Files management with Projects Browser
Starting from NextGen version 2022.0, a new file manager has been introduced to better meet the requirements of our users. In this article, differences with previous versions of the same window are highlighted in notes.
The working area can be split in different zones:
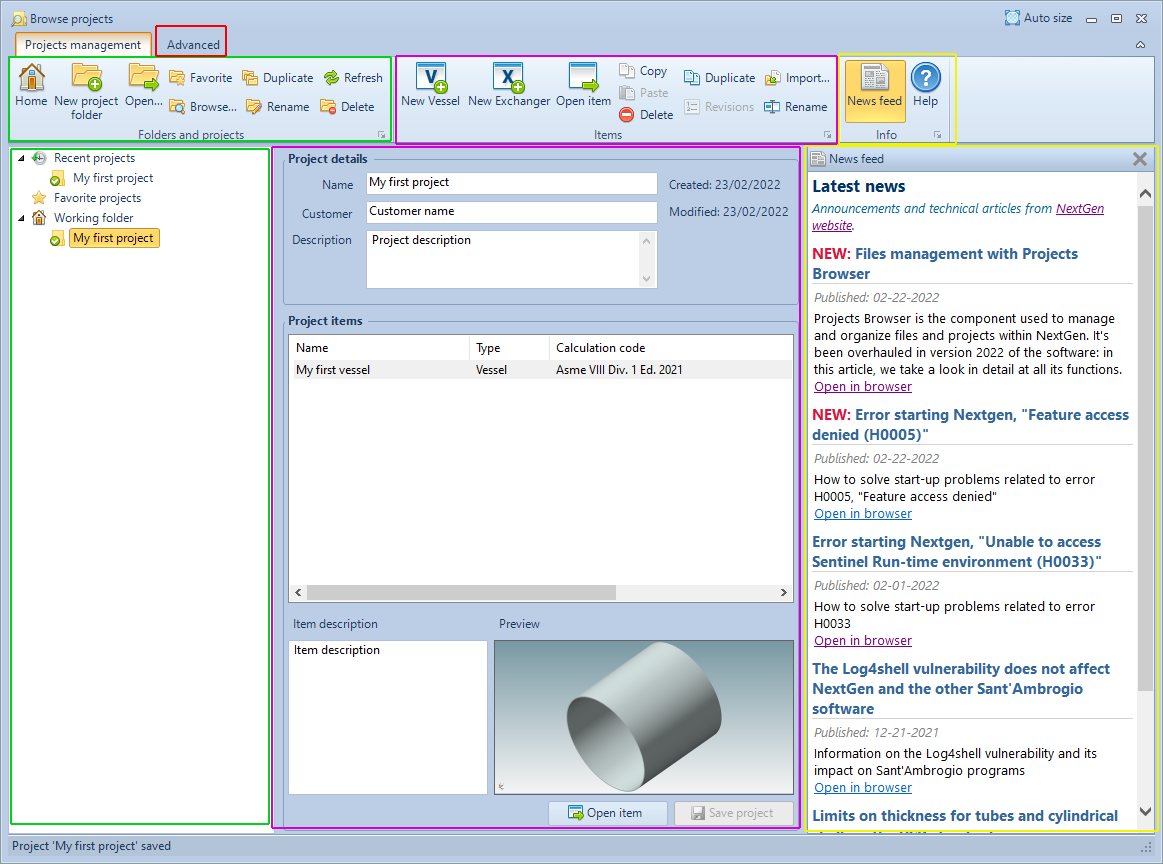
Highlighted in green, control to manage and display project folders
Highlighted in fuchsia, controls to manage and display items, such as pressure vessels or heat exchangers
Highlighted in yellow, controls to access more information
Highlighted in red, controls to perform advanced tasks
Project folders management
Top bar buttons
Starting from version 2022, NextGen automatically considers as project folder any folder containing at least an item (a file with .sit extension).
Home: selects the folder set as working folder. By default, this folder is placed under \Documents\Sant'Ambrogio projects; this position can be freely changed via program options.
New project folder: starts the creation of a new project folder, where items will be added afterwards.
Open: open an arbitrary project folder, by selecting an item, in any position on the computer or network. Can be useful to open items placed outside one's working folder.
Favorite: add the currently selected folder to the favorites. Useful to easily return to a particular folder often used.
Duplicate: creates a copy of the current folder, including its content.
Refresh: refreshes the view of the content for the currently selected folder.
Browse: opens the current folder in Windows Explorer.
Rename: renames the selected folder
Delete: deletes, after asking for a confirmation, the selected folder including its content. The folder is sent to the recycle bin.
Folders tree structure
There are several main nodes, below which the folders that are part of it are listed.
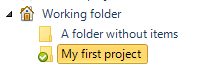
Starting from version 2022 the folder tree lists both folders containing projects and folders external to NextGen. External folders are indicated with a different icon.
Recent projects: contains links to the latest projects the user has worked on
Favorite projects: contains links to project folders that the user has marked as favorites
Working folder: lists the contents, in a hierarchical tree, of the user's working folder
With the right mouse button it is possible to access the same commands listed above, in a contextual menu.
Items management
Top bar buttons
New Vessel: starts the creation of a new vessel type item
New Exchanger: starts the creation of a new heat exchanger item (availability varies according to the user's license)
Open item: opens the selected file
Copy: copies the selected item to the Windows clipboard
Paste: if you have made a copy (CTRL + C) of a .sit file via Windows, this button allows you to paste the file into the current project
Delete: delete, after requesting confirmation, the current file. The file is sent to the recycle bin
Duplicate: duplicates the current file
Import...: allows you to choose a .sit file via Windows Explorer and import it into the current project
Revisions: if the current file contains revisions, this button allows you to work with them
Rename: renames the current file, modifying both the file name and the name contained within the item
Items list
In the upper part of this area you can change the name, description and customer related to the project.
Then there is a list of the files that are part of the project:
As of version 2022, all the items contained in the folder are listed here. The system of explicit inclusion and exclusion by the user is no longer present.
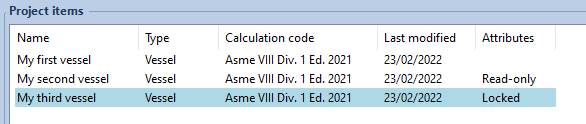
The items are listed with their characteristics, such as calculation code or item type. The "Attributes" column indicates whether the file is locked by another user or set as read-only.
In the lower part of this area it is possible to insert a description relating to the selected file. If present, a preview image of the content is displayed. There is also a button to open the selected item and one to save the information relating to the project (this button is activated only if the user has changed one of the descriptions relating to the project or customer).
Info
Top bar buttons
News feed: shows or hides the related panel that lists the latest news available on this site. If the panel is hidden and new content is created on the site, its icon will show a notification bell.
Help: opens this help article
News feed
Shows a list of recent news and articles on this site. You can click on "Open in browser" to consult the article. This panel is not displayed by default on low resolution screens.
Advanced options
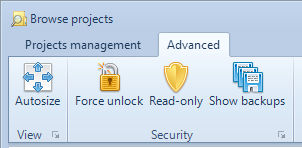
Autosize: automatically resizes the window to optimize available screen space
Force unlock: when a user opens an item (.sit file), NextGen creates an .lck file with the same name. When the item is closed, its "lock" file is deleted. If NextGen was unexpectedly closed, it could not delete that file. This button forces the deletion of .lck files
In multi-user environments, the .lck file may indicate that an item is being edited on another user's workstation: before forcing the unlock, make sure no one is actually modifying the item. In any case, NextGen displays a confirmation message, indicating when the item was last used and by whom.
Read-only: sets the read-only attribute on the selected file. This function can be used to protect a file that is considered consolidated from unwanted writing.
Show backups: NextGen keeps a history of the last saves made for an item ([more information on this article] (https://nextgen.sant-ambrogio.it/en/docs/how-to-recover-backup-copies-of-nextgen-items)). This button allows you to quickly access the folder in which these backup copies are stored and possibly recover a previous copy by simply copying and pasting