Item revision system
Starting from software version 2017.1 a new advanced item revision system is available. This system allows to create and manage different revisions of the same item, setting for every revision the following properties:
- Identification code (name or number)
- Date
- Description
- Name of the user who issues the revision
- Name of the user who checks the revision
- Name of the user who accepts the revision
When a revision is closed, the program stores the current state of the item and creates a new revision. A closed revision can no longer be altered but may be reopened with a new identifier; in this way it is possible, if necessary, to consult a previous item version. Note that it is possible to have only one open revision, so reopening a previous revision will close the current one. Any closed revision may eventually be deleted by the user.
The software also allows you to save a copy of the general report of the item together with each revision when it is closed. You will then be able to consult this report at any time without the need to reopen the revision.
Enabling the revision management system
It is possible to enable the system for every item under the "Reporting" properties:
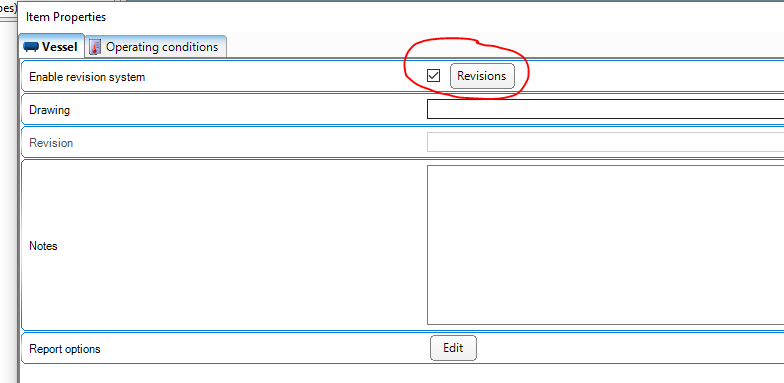
If the system is disabled, you can still manually set the name and date of the current revision in the appropriate "Revision" and "Revision Date" fields. These items are disabled as soon as the user activates the new revision management system.
Change current revision data
Clicking on the "Revisions" button in the item properties opens the revision management window. You can also click on the icon in the main toolbar:
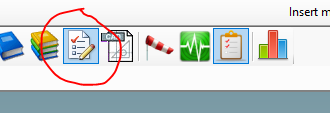
Here it's possible to edit the current revision data. To save just click on the "Update" button.
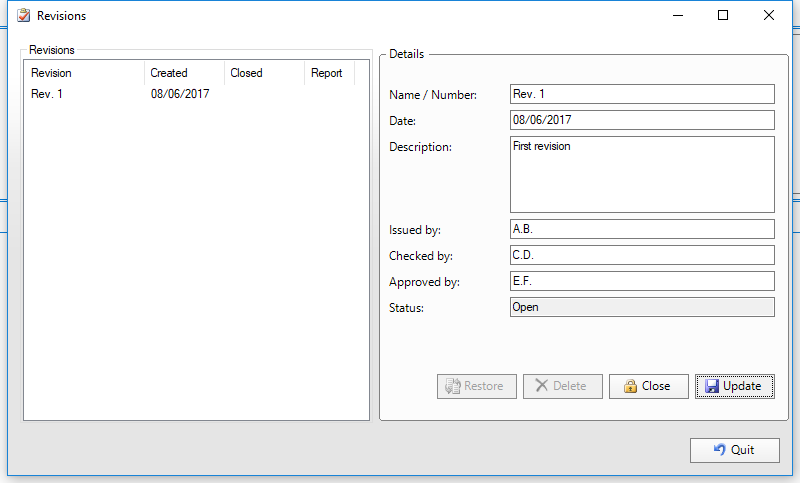
Closing a revision
To close the current revision, you need to click the "Close" button. The program notifies you that once a revision is closed it can no longer be changed, click on the "Yes" button to confirm. Note that the program allows you to save the final calculation report together with the revision. If the user has not yet created a general report during the current session, the program can not save it with the revision and will issue the following notice:
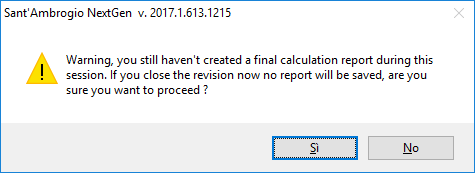
In this case we suggest to cancel the operation, return to the main window and generate the final report as you would like to save along with the revision. Then repeat the revision closing procedure.
As soon as the revision is closed, the program automatically generates a new version. It is then possible to proceed and modify the new revision data as indicated above.
All revisions are listed in the management window:
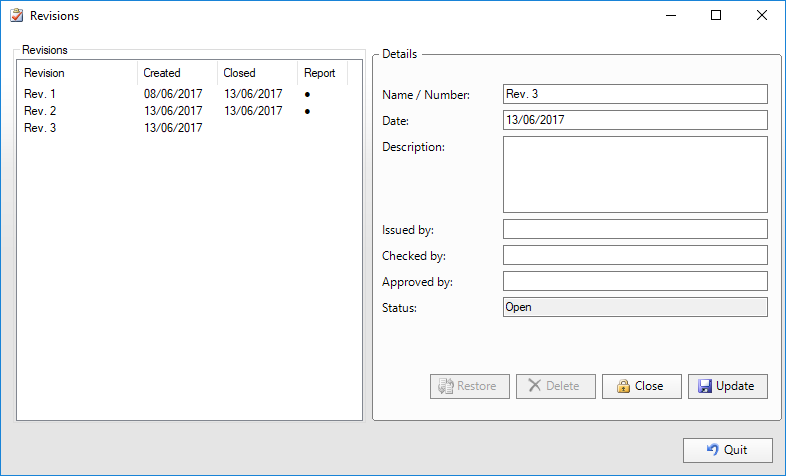
Restoring a closed revision
Restoring a closed version consists of the following steps:
- Creating a copy of the revision to be restored
- Closing the current revision
- Setting the new copy as the current revision
Restoring an already closed version can only be performed from the "Project Browser" window while the item is not open for editing. If the item is open just close it to return to the "Project Browser" and select the "Revisions" button. This button only appears for items in which the revision management system was previously enabled, as indicated above.
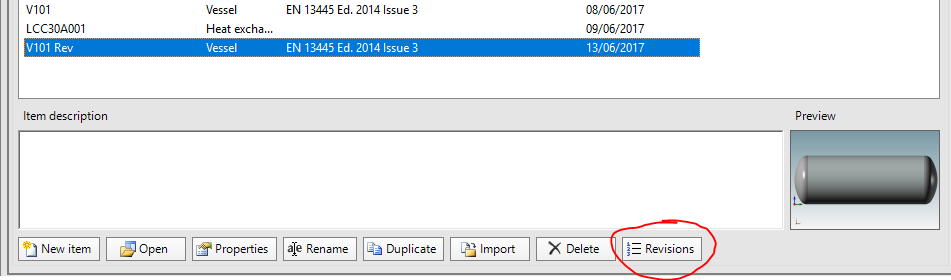
The Revision Management window appears, select the revision you want to restore in the list, and then press the "Restore" button. The program warns that the current version will be closed and a copy of the version that you want to restore will be set as the current revision:
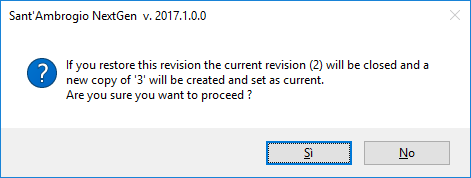
Deleting a revision
Only closed revisions can be deleted. This can be useful, for example, after restoring a closed revision to delete the original version. Note that this operation is irreversible, a deleted revision can not be restored unless you have a backup of the original .sit file of the item.
To delete a revision, select it in the management window, press the "Delete" button and confirm the operation.
Opening the calculation report of a closed revision
If the calculation report has been saved when the revision was closed, it can be opened in read-only mode. To open the report select the revision it in the management window and press the "View last report" button. This button appears only if a saved report is present.
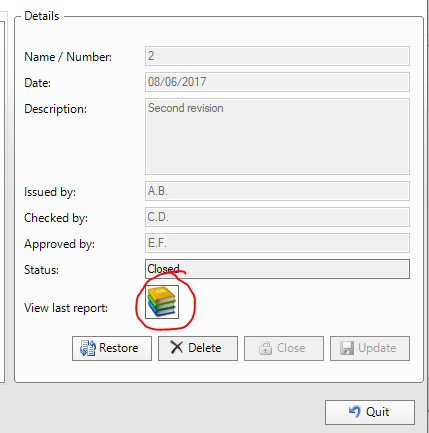
Printing the revisions table on the main report
You can print a table containing the item revision data on the first page of the report. If the revision system is active, the program automatically fills the revision data, otherwise an empty table is added and can be customized later.
You can also disable the revisions table in the report options:
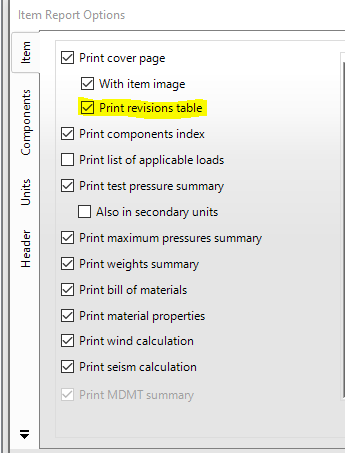
Printing the revisions history
NextGen 2024.1 introduces the ability to print a summary of the changes between the current and the previous revision.
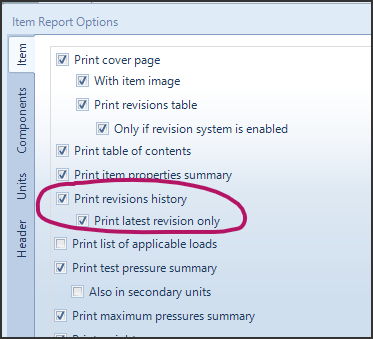
The option can be enabled when defining the Item calculation report and can include all the previous revisions or just the latest one.
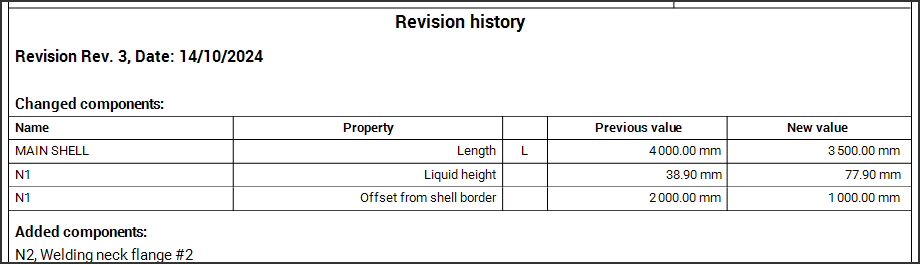
News archive
- Jan 29, 2025: Design a body/girth flange automatically using the Flange Designer tool
- Sep 19, 2024: How to design a vapor belt for an heat exchanger
- Feb 07, 2024: Clamp connections
- Nov 15, 2023: Vortex shedding calculation according to EN13445 Clause 22.10
- Jul 05, 2023: How to design a double tubesheet heat exchanger
- Feb 09, 2023: PED compliance for equipments designed according to ASME
- Oct 04, 2022: Using the Usage Factor function to calculate the percentage of component utilization
- Oct 04, 2022: Fatigue Analysis Screening, Method B according to ASME Section VIII div 2 Clause 5.5.2.4
- Oct 29, 2021: Design of adjacent VSR openings beyond 0.8 De of a formed head
- Sep 30, 2021: How to design an hairpin or double pipe heat exchanger
- Feb 23, 2015: Maximum Allowable Working Pressure (MAWP) and hydrostatic test pressure calculation