Installation guide
Installation types
The Sant'Ambrogio NextGen Software may be installed in two different configurations:
- Standalone client - one license device for each workstation - requires a software based or an hardware based license device (green)


- Network environment - one license device for one or more workstations on LAN - requires an hardware based license device (red)

For more information on license types please refer to this article
Standalone client installation
To start the installation process login to the Windows system with a user with administrative rights and browse the directory that contains the installation program. Double-click the installation file to start the process:
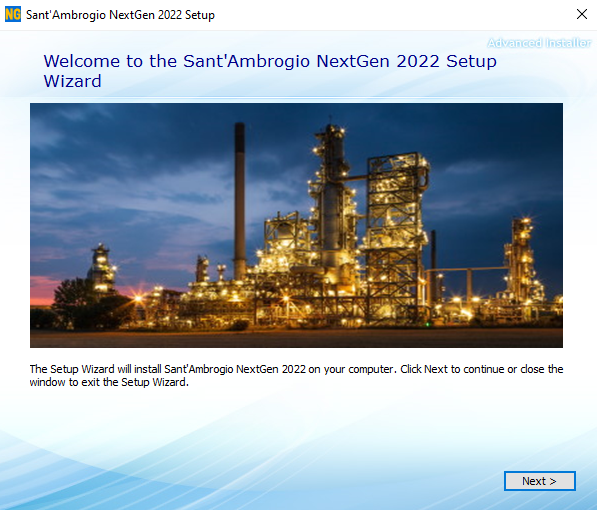
Select the protection device that you have received:
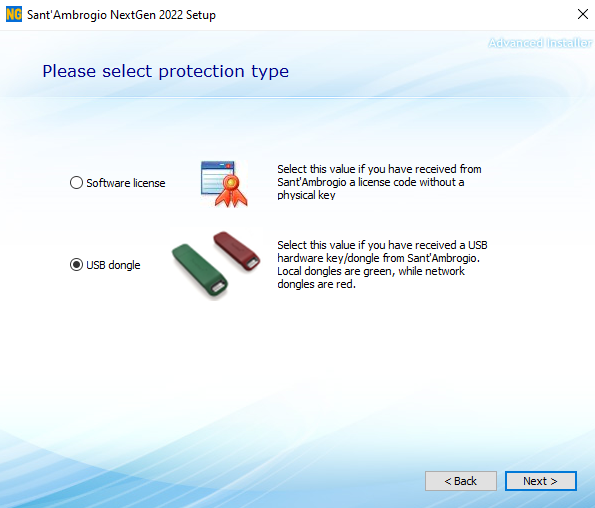
Choose the program installation folder:
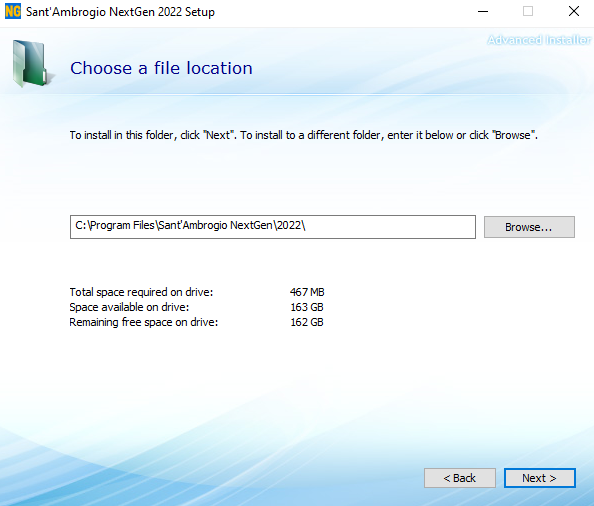
Read carefully the license terms. To accept and proceed you must scroll to the end of the document.
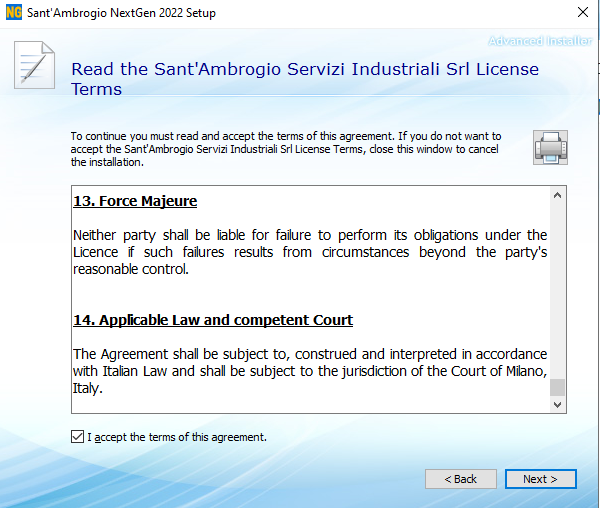
Click Install to begin.
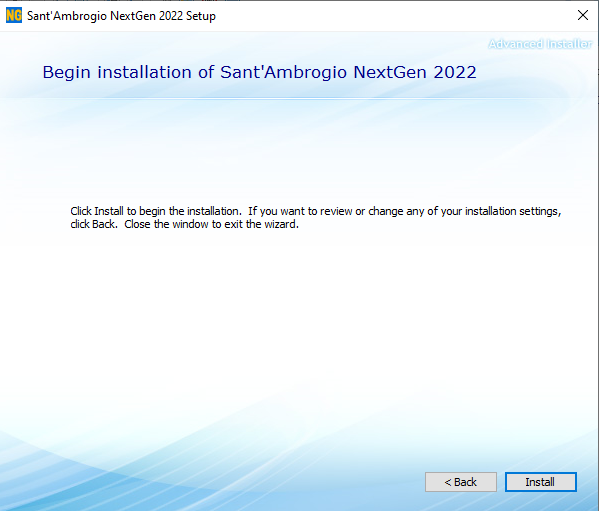
Wait for the setup program to install all the required files. The installation is now complete.
If you have an hardware based device you can now insert the dongle on any USB port of your PC. Please wait for the driver to be installed, when the process is complete the red light (if present) on the device will turn on.
If you are using a software based license device you shall now proceed to the "Software Activation" process described in the following section.
Software activation
Internet connected computer
- Start the program: the first time a message shows up asking to activate the software.
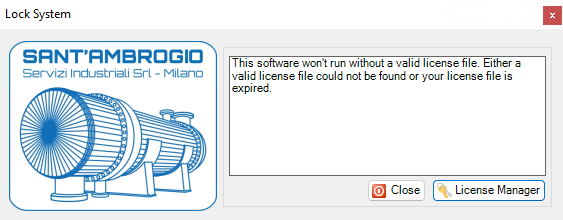
Click on the "License Manager" button to start the license management tool.
A message requesting the activation over the internet shows up. Select "Yes". An active internet connection is required.
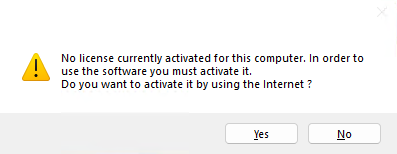
- The next screen prompts to enter your 36 characters license code (License ID) received by Sant’Ambrogio, type it into the "License ID" field, then click "Activate".
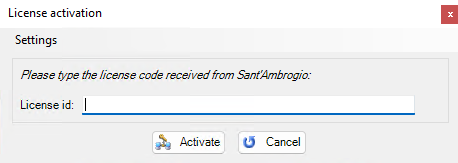
- At the end of the procedure a message confirming the activation is complete appears
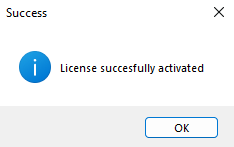
- Selecting "Ok" the "License Manager" tool appears, showing the details of your license.
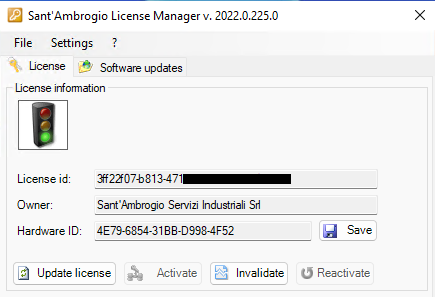
- It is now possible to quit the "License Manager". The program is now successfully installed and activated.
Offline computer
If your computer is not connected to the Internet you can activate the license contacting Sant’Ambrogio Technical Support and providing the "Hardware ID" code that identifies your workstation.
Follow the first steps of the "Internet connected computer" section as if you were activating over the Internet and answer “No” to the online activation request.
Take note of your Hardware ID code and send it by email together with your data to Sant’Ambrogio Technical Support who will send you the license file (nextgen.license).
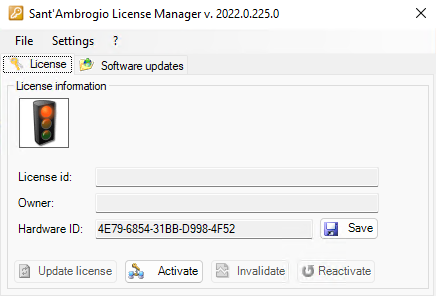
Once obtained, copy the nextgen.license file in the root folder of the program, usually “C:\Program Files\Sant’Ambrogio NextGen”
The software is now activated.
Internet connection through a Proxy Server
If your network is configured to use a proxy server to connect to the internet you need to change the connection options in the Settings - Internet Connection menu of the License Manager:
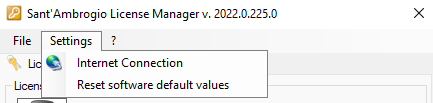
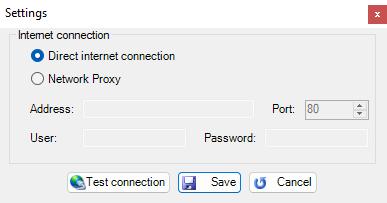
Select the "Network Proxy" option and enter the configuration data you have received from your network administrator. Click on "Test connection" to check that the computer can connect to the Sant’Ambrogio license management server. You can now follow the instructions for the "Internet connected computer" activation.
In case of problems please contact Sant'Ambrogio Technical Support.
Network environment installation
On a LAN network it is possible to install a single hardware based license device (red) on a server or on a workstation. The NextGen software can be then installed on any PC in the network or on a Windows server running the Remote Desktop Service. The license device allows one or more concurrent users to execute the software at the same time on different workstations, depending on the number of licenses purchased.

License device installation - HASP Runtime Environment
The red USB dongle shall be installed on a physical server or workstation. Before plugging the USB key you have to install on the machine the HASP Runtime Environment that may be found here: https://nextgen.sant-ambrogio.it/en/docs/download-center.
To correctly install the drivers make sure to:
- Remove all the USB keys from the computer, including NextGen's
- Disabley any non-Microsoft antivirus
- Restart the computer after installation
This step may be skipped if you are using the configuration with NextGen installed in the physical server hosting the Remote Desktop Service and the USB key is plugged into the same server.
Administrator privileges are required to install the runtime, just run the utility and follow the wizard instructions. The HASP Runtime Environment will install the HASP License Manager Service on the server. This service uses socket 1947 for listening (both for UDP packets and TCP packets).
Client software installation
Client-server
One or more Windows based clients on a LAN can connect to the server or the workstation hosting the USB dongle. Follow the instructions on section "Standalone client installation" on every pc where you would like to run the software, selecting Hardware key as Protection Type:
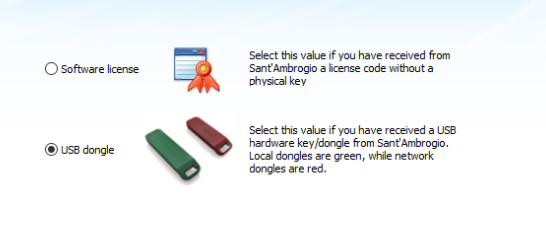
This will automatically install the HASP Runtime Environment and the HASP License Manager Service on the client PC.
Remote Desktop Services
One or more Windows based clients can connect to a single Windows server hosting the software and/or the USB key. Follow the instructions on section "Standalone client installation" on the Windows server, selecting Hardware key as Protection Type. This will automatically install the HASP Runtime Environment and the HASP License Manager Service on the server.
Network licenses in a mixed configuration with single seat licenses
Please refer to this article