Guida di installazione
Tipi di installazione
Il software Sant'Ambrogio NextGen può essere installato in due diverse configurazioni:
- Client autonomo - una licenza per ogni postazione - richiede una licenza basata su software o su dispositivo hardware (verde)


- Ambiente di rete - una licenza per per una o più postazioni in LAN - richiede un dispositivo hardware per la licenza (rosso)

Per ulteriori informazioni sui tipi di licenza si prega di fare riferimento a questo articolo
Installazione utente singolo
Per avviare il processo di installazione, effettuare l'accesso al sistema Windows con un utente con diritti di amministratore e cercare la directory che contiene il programma di installazione. Fare doppio clic sul file di installazione per avviare il processo:
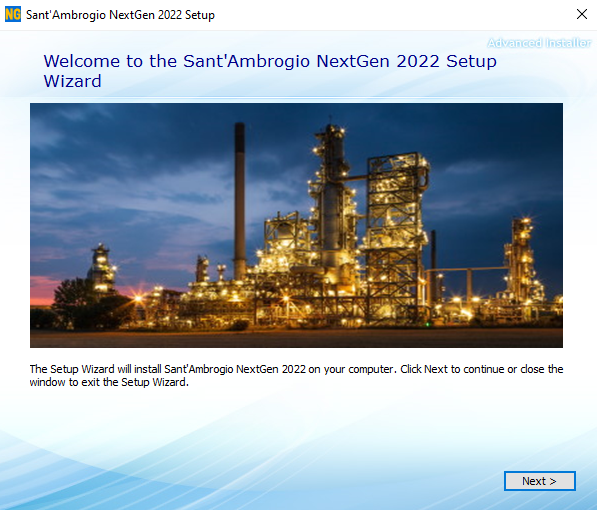
Selezionare il dispositivo di protezione ricevuto:
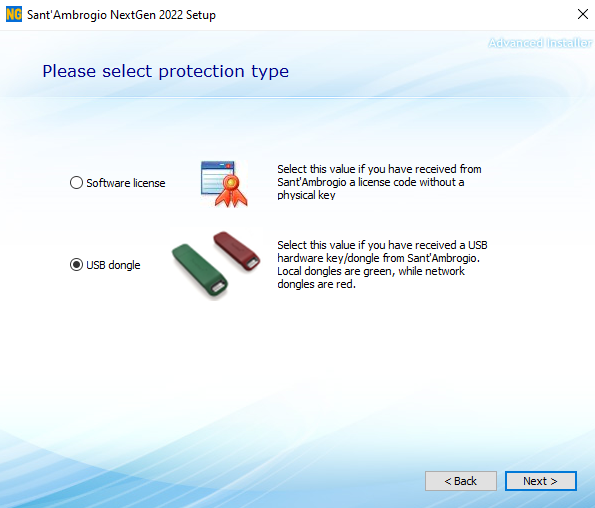
Scegliere la cartella di installazione del programma:
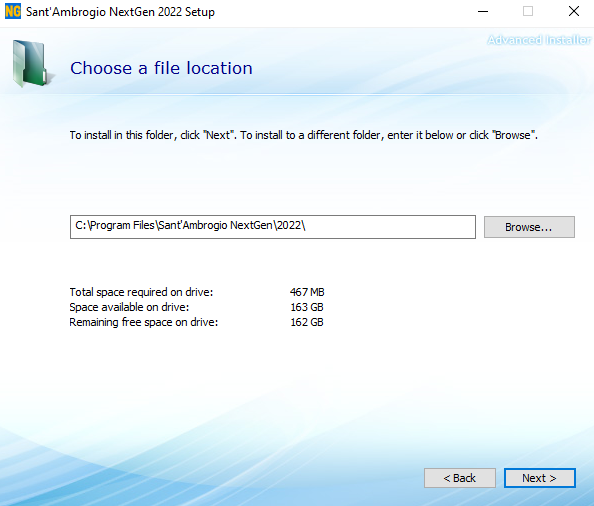
Leggere attentamente i termini della licenza. Per accettare e procedere è necessario scorrere fino alla fine del documento.
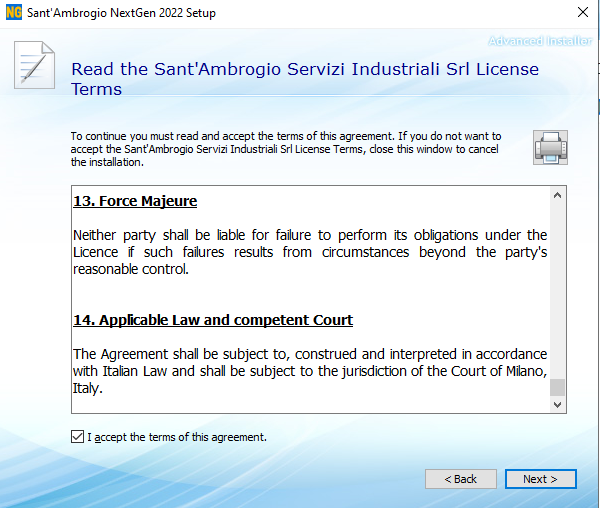
Cliccare su "Install" per iniziare.
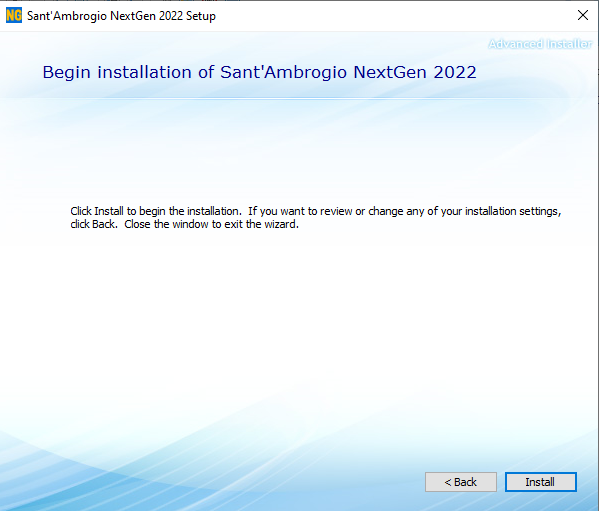
Attendere che il programma di installazione installi tutti i file necessari. L'installazione è ora completa.
Se si dispone di un dispositivo basato su hardware, è possibile inserire ora la chiavetta USB su qualsiasi porta USB del PC. Attendere che il driver venga installato, al termine del processo la luce rossa (se presente) sul dispositivo si accenderà.
Se si utilizza un dispositivo di licenza basato su software, si deve ora procedere al processo di attivazione del software descritto nella sezione seguente.
Attivazione licenza software
Computer connesso a Internet
- Avviare il programma: la prima volta compare un messaggio che chiede di attivare il software.
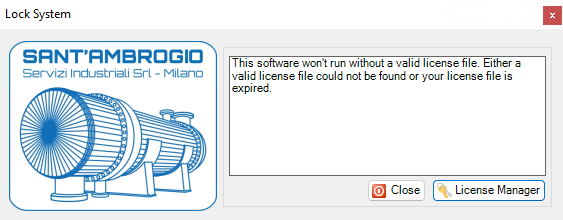
Fare clic sul pulsante "License Manager" per avviare lo strumento di gestione delle licenze.
Compare un messaggio che richiede l'attivazione tramite Internet. Selezionare "Yes". È necessaria una connessione internet attiva.
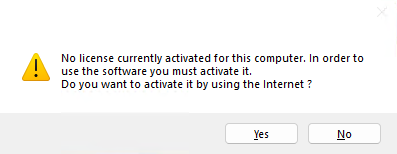
- La schermata successiva richiede di inserire il codice di licenza di 36 caratteri (ID della licenza) ricevuto da Sant'Ambrogio, inserirlo nel campo "License id", quindi fare clic su "Activate".
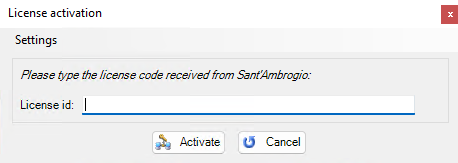
- Al termine della procedura, compare un messaggio che conferma il completamento dell'attivazione.
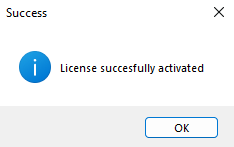
- Selezionando "OK", compare lo strumento "License Manager", che mostra i dettagli della licenza.
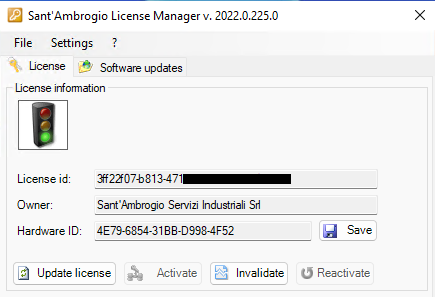
- È ora possibile chiudere lo strumento "License Manager". Il programma è ora installato e attivato con successo.
Computer non connesso a Internet
Se il tuo computer non è connesso a Internet, puoi attivare la licenza contattando il supporto tecnico di Sant'Ambrogio e fornendo il codice "ID hardware" che identifica la tua postazione.
Segui i primi passaggi del paragrafo "Computer connesso a Internet" come se stessi attivando la licenza via Internet e rispondi "No" alla richiesta di attivazione online.
Prendi nota del codice ID hardware e invialo via e-mail insieme ai tuoi dati al supporto tecnico di Sant'Ambrogio, che ti invierà il file di licenza (nextgen.license).
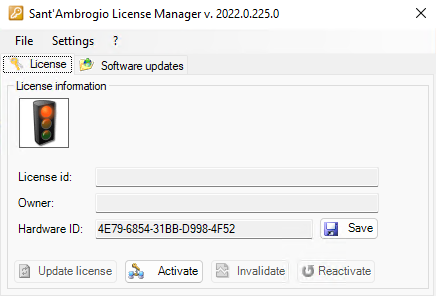
Una volta ottenuto, copia il file nextgen.license nella cartella radice del programma, di solito "C:\Program Files\Sant'Ambrogio NextGen".
Il software è ora attivato.
Connessione Internet tramite un server proxy
Se la rete è configurata per utilizzare un server proxy per connettersi a Internet, è necessario modificare le opzioni di connessione nel menu "Settings" - "Internet Connection" del License Manager:
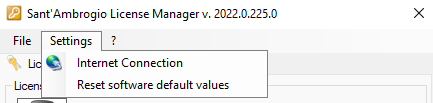
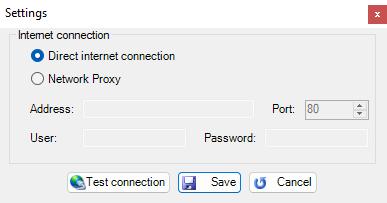
Selezionare l'opzione "Network Proxy" e inserire i dati di configurazione ricevuti dall'amministratore di rete. Cliccare su "Test connection" per verificare che il computer possa connettersi al server di gestione licenze di Sant'Ambrogio. Si possono quindi seguire le istruzioni per l'attivazione del computer connesso a Internet.
In caso di problemi, contattare il supporto tecnico di Sant'Ambrogio.
Installazione in ambiente di rete
In una rete LAN è possibile installare un unico dispositivo di licenza hardware (rosso) su un server o su una postazione di lavoro. Il software NextGen può quindi essere installato su qualsiasi PC della rete o su un server Windows che esegue il servizio di Desktop Remoto. Il dispositivo di licenza consente a uno o più utenti di eseguire il software contemporaneamente su diverse postazioni di lavoro, a seconda del numero di licenze acquistate.

Installazione del dispositivo di licenza - "HASP Runtime Environment"
La chiavetta USB rossa può essere installata su un server fisico o un workstation. Prima di inserire la chiave USB, è necessario installare sulla macchina il "HASP Runtime Environment", che può essere trovato qui: https://nextgen.sant-ambrogio.it/it/docs/download-center.
Per installare correttamente i driver della chiave di protezione:
- Rimuovere tutte le chiavi USB dal computer, compresa la chiave di protezione di NextGen
- Disabilitare antivirus non Microsoft
- Riavviare il computer al termine dell'installazione
Questo passaggio può essere saltato se si utilizza la configurazione con NextGen installato nel server fisico che ospita il servizio Desktop remoto e la chiave USB è inserita nello stesso server.
Sono richiesti i privilegi di amministratore per l'installazione del "HASP Runtime Environment". Basta eseguire lo strumento e seguire le istruzioni della procedura guidata. Il "HASP Runtime Environment" installerà il "HASP License Manager Service" sul server. Questo servizio usa la porta 1947 per l'ascolto (sia per i pacchetti UDP che per i pacchetti TCP).
Installazione del programma lato client
Client-server
Uno o più client basati su Windows su una rete LAN possono connettersi al server o al workstation che ospita la chiavetta USB. Seguire le istruzioni della sezione "Installazione utente singolo" su ogni PC in cui si desidera eseguire il software, selezionando Hardware key come tipo di protezione:
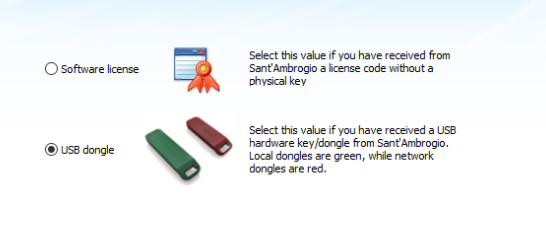
Questo installerà automaticamente il "HASP Runtime Environment" e il "HASP License Manager Service" sul PC client.
Servizi Desktop remoti
Uno o più client basati su Windows possono connettersi a un singolo server Windows che ospita il software e/o la chiave USB. Seguire le istruzioni della sezione "Installazione utente singolo" sul server Windows, selezionando Hardware key come tipo di protezione. Ciò installerà automaticamente il "HASP Runtime Environment" e il "HASP License Manager Service" sul server.
Licenze di rete in una configurazione mista con licenze per singola postazione
Si prega di fare riferimento a questo articolo
Cerca nella documentazione
Area clienti
Categorie
- Installazione
- Gestione licenza
- Gestione dei file
- Guide per iniziare
- Interfaccia utente
- Progettazione di vessel
- Progettazione di scambiatori di calore
- Gestione dei materiali
- Carichi diversi dalla pressione
- Stampa rapporto di calcolo
- Progettazione avanzata
- Risposte alle domande frequenti
- Risoluzione di problemi comuni
- Assistenza clienti
- Archivio versioni e modifiche