Configurazione del report
In questo articolo analizzeremo le finestre che consentono all'utente di configurare il report, modificando le proprietà principali del report come il layout, la lingua, le unità di misura per le grandezze fisiche e le sezioni da stampare.
La finestra più utile per modificare le proprietà del report è la finestra "Item Report", accessibile dal pulsante "Item Report" sotto la scheda "Item" della barra multifunzione:

Pulsante "Item Report"
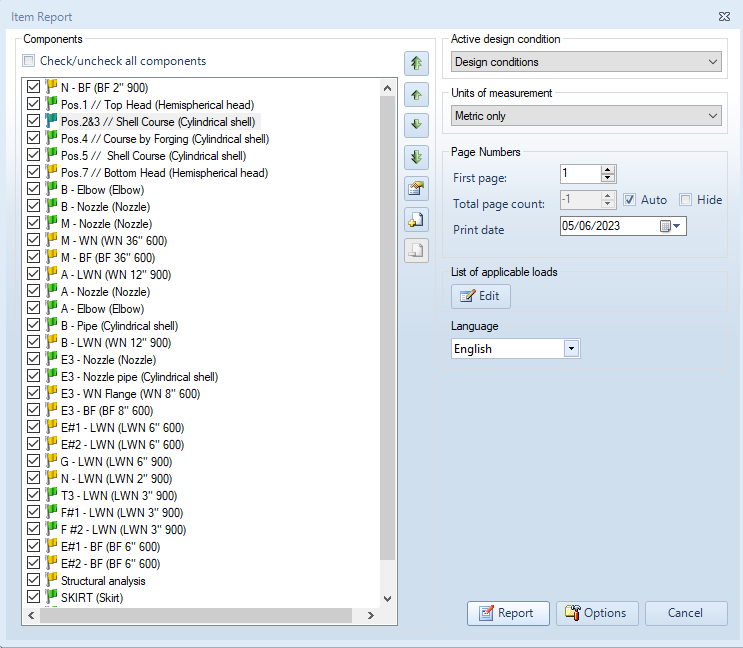
Finestra "Item Report"
Components
Nella parte sinistra della finestra, l'utente può selezionare i componenti da includere nel report finale di calcolo.
L'utente può spostare le sezioni del report verso l'alto o verso il basso utilizzando le frecce su e giù:


Frecce su e giù per spostare le sezioni del report
L'utente può anche spostare una sezione del report completamente verso l'alto o verso il basso utilizzando le doppie frecce su e giù:


Doppie frecce su e giù per spostare le sezioni del report completamente verso l'alto o verso il basso
Per visualizzare un riepilogo dei risultati di validazione per un determinato componente, l'utente può fare clic sul pulsante sottostante:

Pulsante "Validation details"
Le pagine vuote possono essere utilizzate per lasciare uno spazio nella numerazione delle pagine del report di calcolo per l'inserimento di una porzione del report finale realizzato con un programma esterno. Anche l'indice visualizzerà il numero di pagina in cui tali pagine esterne appariranno. È possibile aggiungere una sezione contenente pagine vuote facendo clic sul pulsante sottostante:

Pulsante "Add empty pages"
L'utente può specificare il titolo della sezione e il numero di pagine vuote da inserire:
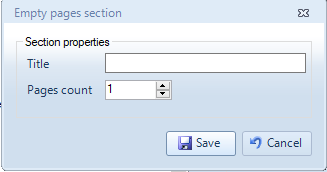
Finestra "Empty pages section"
L'utente può utilizzare questo pulsante per rimuovere la sezione con pagine vuote:

Pulsante "Remove empty pages"
Active design condition
Nella parte destra della finestra "Item Report", l'utente può specificare la condizione di progetto attiva per la quale desidera eseguire il calcolo e stampare il report di calcolo (questo è utile quando vengono utilizzate più condizioni di progetto):

Active design condition
Units of measurement
L'utente può scegliere se stampare il report di calcolo in unità metriche, unità customary o entrambe:
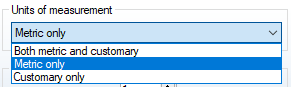
Units of measurement
Page Numbers
È possibile scegliere di iniziare la numerazione delle pagine da un numero maggiore di 1, modificando il numero della prima pagina del report di calcolo:
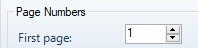
First page
Disabilitando l'opzione "Auto", è possibile modificare il numero delle pagine totali, che compare in basso su ogni pagina:

Total page count
L'utente può modificare la data di stampa che appare sul report:

Print date
List of applicable loads
L'utente può personalizzare la sezione "Carichi applicabili" del report di calcolo facendo clic sul pulsante "List of applicable loads":
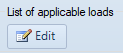
Pulsante "List of applicable loads"
L'elenco dei carichi applicabili è particolarmente rilevante nei calcoli ASME, ad esempio secondo ASME VIII Divisione 1 UG-22. Questa opzione dovrebbe essere utilizzata in combinazione con l'opzione "Print list of applicable loads" disponibile nelle opzioni del report, spiegate di seguito.
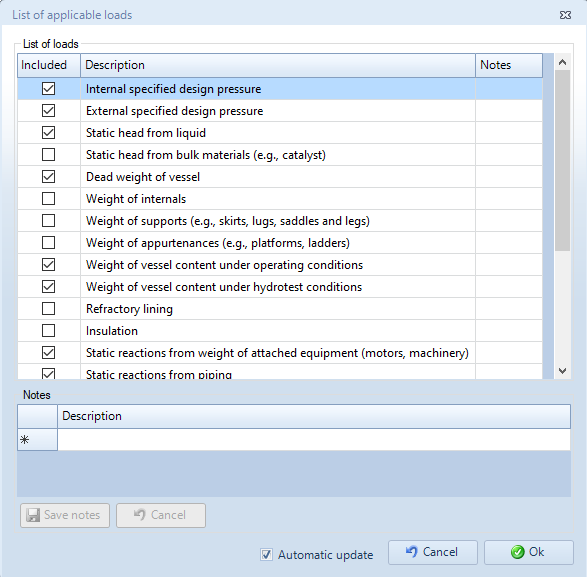
Finestra "List of applicable loads"
Language
L'utente può scegliere la lingua del report tra le lingue disponibili (le lingue disponibili dipendono dal codice di calcolo):
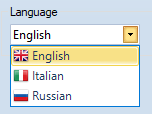
Language
Options
L'utente può fare clic sul pulsante "Options" per personalizzare ulteriormente il report di calcolo:

Pulsante "Options"
Le stesse opzioni di report possono essere personalizzate dalla sezione "Report" della finestra "Options", accessibile dal pulsante "Options" nella scheda "Tools" della barra multifunzione:
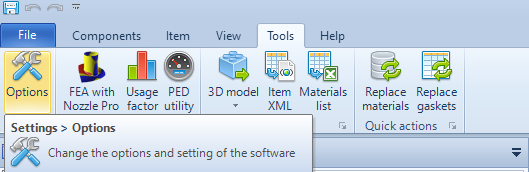
Pulsante "Options" nella scheda "Tools"
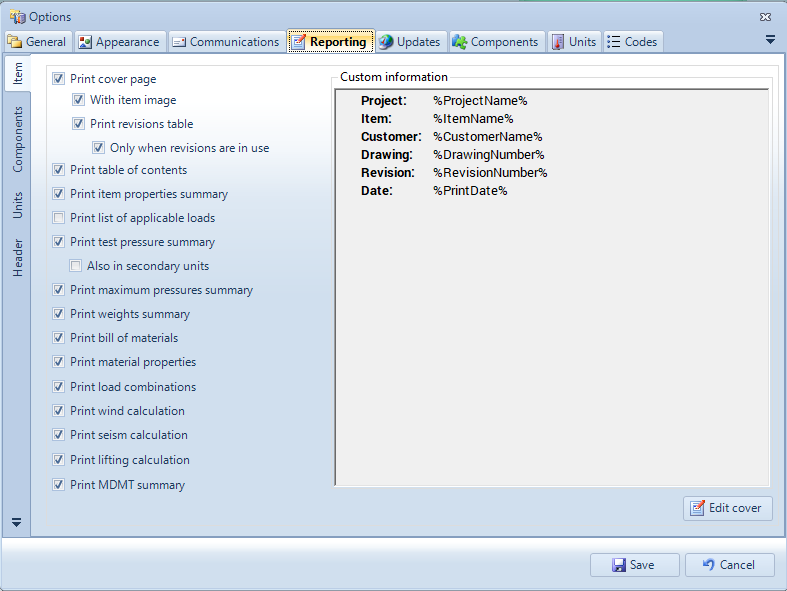
Sezione "Reporting" della finestra "Options"
Nella finestra "Item Report Options" accessibile dal pulsante "Options" della finestra "Item Report", l'utente può scegliere se utilizzare le impostazioni predefinite del software definite nella sezione "Reporting" della finestra "Options" o personalizzarle.
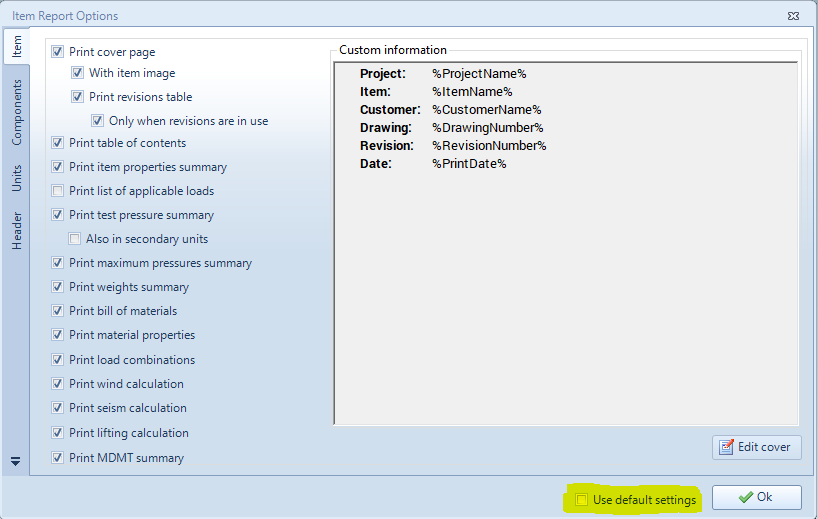
Finestra "Item Report Options"
Analizziamo ora le proprietà che possono essere personalizzate dalla finestra "Item Report Options". Per la maggior parte delle proprietà, il significato è chiaro, quindi analizzeremo solo le proprietà per le quali è necessaria una spiegazione.
Item
Print cover page
Stampa la pagina di copertina del report
With item image
Include l'immagine dell'item nella copertina del report
Print revisions table
Stampa la tabella delle revisioni nella copertina del report
Print table of contents
Stampa la tabella dei contenuti
Print item properties summary
Stampa una tabella che riassume le principali proprietà impostate a livello di item nella finestra "Item properties"
Print list of applicable loads
Stampa una tabella che riassume le azioni considerate e non considerate per l'item
Print test pressure summary
Stampa una tabella che riassume i valori di pressione di test
Print maximum pressures summary
Stampa una tabella che riassume i valori massimi di pressione interna ed esterna per ciascun componente
Print weights summary
Stampa tabella riassuntiva dei pesi considerando i coefficienti delle combinazioni di carico
Print bill of materials
Stampa la distinta base
Print material properties
Stampa per ciascun materiale una tabella che riassume le sue proprietà principali
Print load combinations
Stampa una tabella che riassume i coefficienti delle combinazioni di carico
Print wind calculation
Stampa una sezione legata al calcolo del vento
Print seism calculation
Stampa una sezione legata al calcolo del sisma
Edit cover
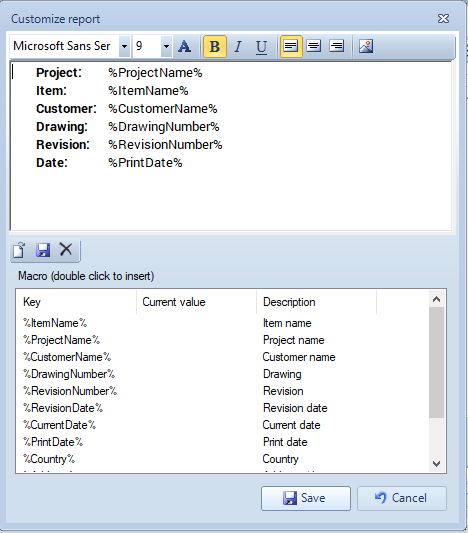
La finestra che permette di customizzare la copertina_
La finestra che ci permette di customizzare la copertina è composta da due aree principali, una sopra e una sotto. Nell'area sotto abbiamo una lista di chiavi, che ci permettono di inserire nel report le varie informazioni come il nome dell'item, il nome del progetto, etc. Per farlo, basta cliccare due volte sopra la chiave che vogliamo inserire e la chiave verrà inserita nell'area sopra. Il valore corrente delle varie informazioni (item name, project name, etc) è vuoto perché stiamo vedendo le proprietà di default dei report, se invece vediamo le proprietà di un singolo report le varie informazioni avranno come valore corrente il testo corrispondente per l'item. Nell'area sopra possiamo modificare il testo che apparirà nel report. Per esempio, se vogliamo aggiungere anche l'indirizzo dell'apparecchio nella copertina del report, e aggiungere il testo "PRJ" prima del nome del progetto, possiamo farlo come mostrato nell'immagine sotto:
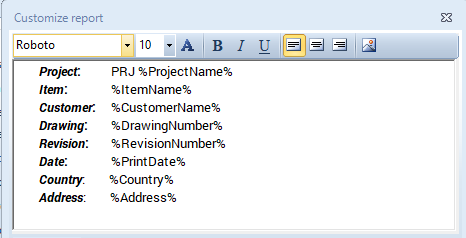
Esempio modifica copertina del report
Components
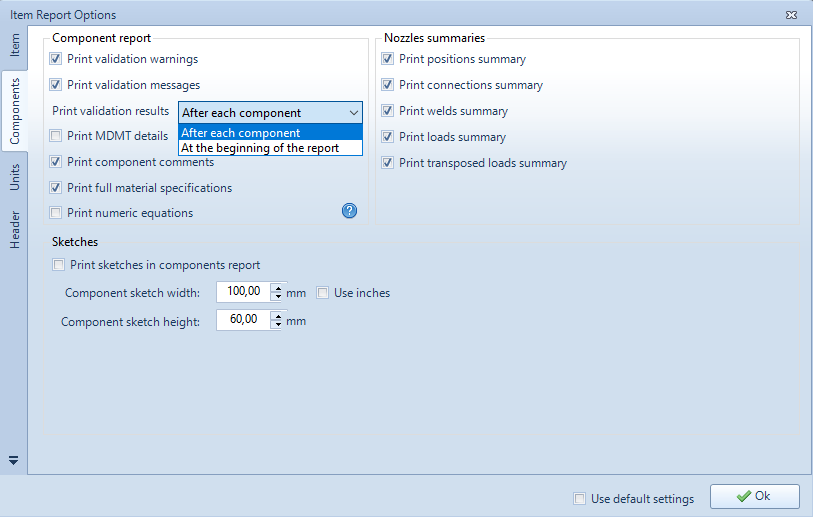
Proprietà del report nel tab "Components"_
Component report
Print validation warnings
Stampa gli avvertimenti (warning) di validazione
Print validation messages
Stampa i messaggi di validazione
Print validation results "After each component" or "At the beginning of the report"
Se "After each component" è selezionato, i risultati di validazione (errori, warning e messaggi) vengono stampati dopo il componente al quale appartengono, se "At the beginning of the report" è selezionato, i risultati di validazione (errori, warning e messaggi) per tutti i componenti vengono stampati in una sezione separata all'inizio del report
Print validation results "After each component" or "At the beginning of the report"
Print MDMT details
Solo per codice di calcolo ASME: stampa una sezione legata al Minimum Design Metal Temperature
Print component comments
Stampa i commenti fatti nella sezione "Reporting" della finestra di progettazione per ciascun componente
Print full material specifications
Stampa il nome del materiale includendo le specifiche del materiale
Print numeric equations
Stampa le equazioni sostituendo i simboli delle variabili con i loro valori numerici
Nozzles summaries
Print positions summary
Stampa una tabella che riassume il posizionamento dei bocchelli relativamente ai componenti nei quali questi bocchelli sono inseriti
Print connections summary
Stampa una tabella che riassume le connessioni tra bocchelli e flange
Print welds summary
Stampa una tabella che riassume i dati delle saldature dei bocchelli
Print loads summary
Stampa una tabella che riassume i carichi sui bocchelli
Print transposed loads summary
Stampa una sezione che mostra come i carichi sui bocchelli si trasferiscono alla base
Sketches
Print sketches in component report
Stampa sketch di aiuto nel report del componente
Component sketch width
Larghezza sketch
Component sketch height
Altezza sketch
Units
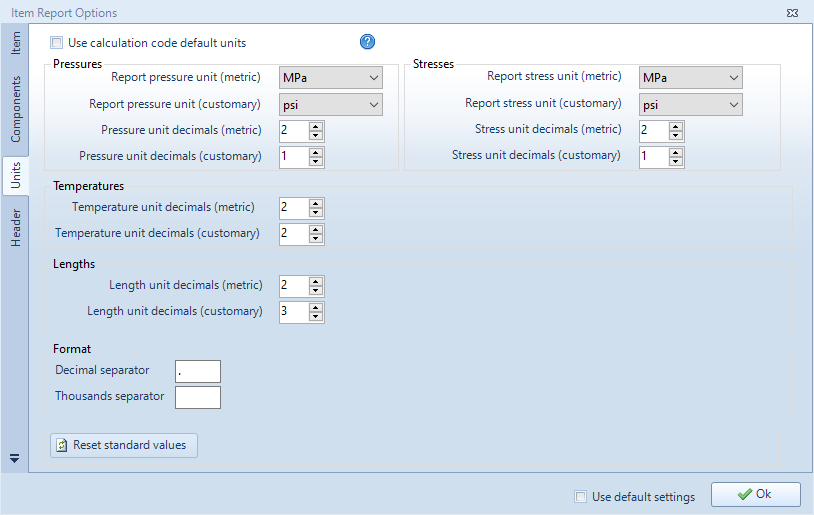
Proprietà del report nel tab "Units"
Le proprietà presenti in questa sezione permettono di scegliere le unità di misura metriche e customary delle varie grandezze fisiche e meccaniche e il numero dei decimali per queste unità.
L'utente può anche scegliere di utilizzare le unità predefinite del codice di calcolo, lasciando al software la scelta automatica delle unità.
Header
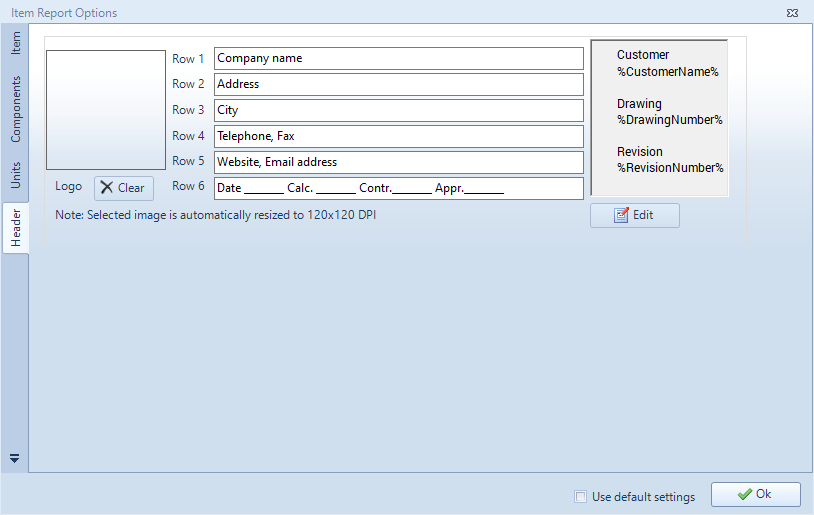
Proprietà del report nel tab "Header"
Le proprietà presenti in questa sezione permettono di customizzare l'intestazione del report.
Logo
Cliccando sul quadrato in alto a sinistra è possibile scegliere un immagine da impostare come logo nell'intestazione del report.
La parte centrale dell'intestazione
La parte centrale dell'intestazione contiene 6 righe che possono essere compilate con il testo desiderato
La parte a destra dell'intestazione
Nella parte a destra dell'intestazione è possibile aggiungere le varie informazioni dell'item e del progetto usando il sistema della chiavi descritto nella sezione "Edit cover". Cliccando sul bottone "Edit" appare una finestra che ci permette di modificare il testo.
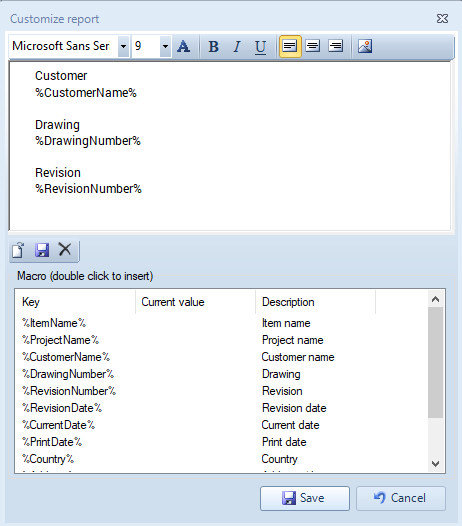
Finestra che ci permette di modificare la parte a destra dell'intestazione
Report
Per produrre il report di calcolo finale, l'utente deve fare clic sul pulsante "Report":
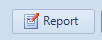
Pulsante "Report"
Cerca nella documentazione
Area clienti
Categorie
- Installazione
- Gestione licenza
- Gestione dei file
- Guide per iniziare
- Interfaccia utente
- Progettazione di vessel
- Progettazione di scambiatori di calore
- Gestione dei materiali
- Carichi diversi dalla pressione
- Stampa rapporto di calcolo
- Progettazione avanzata
- Risposte alle domande frequenti
- Risoluzione di problemi comuni
- Assistenza clienti
- Archivio versioni e modifiche