Come creare un componente addizionale con la "Desktop View"
Benché il modellatore 3D di NextGen offra nella maggior parte dei casi la flessibilità necessaria per calcolare l'intero apparecchio, in determinati casi può essere utile uscire dai suoi vincoli geometrici e progettare uno o più componenti, o l'intero apparecchio, tramite una modalità di progettazione che permetta di calcolare un componente alla volta, mantenendo le relazioni tra di essi al minimo indispensabile.
In NextGen questa modalità o vista prende il nome di "Desktop View", o modellazione di componenti addizionali.
Il concetto di componente addizionale è da vedersi nel rispetto dell'apparecchio 3D; questa modalità di lavoro nasce come sua estensione, quindi i componenti qui creati sono addizionali o aggiuntivi rispetto al modello 3D. Nulla però vieta di progettare tutti i componenti con questa modalità.
Attivare la Desktop View
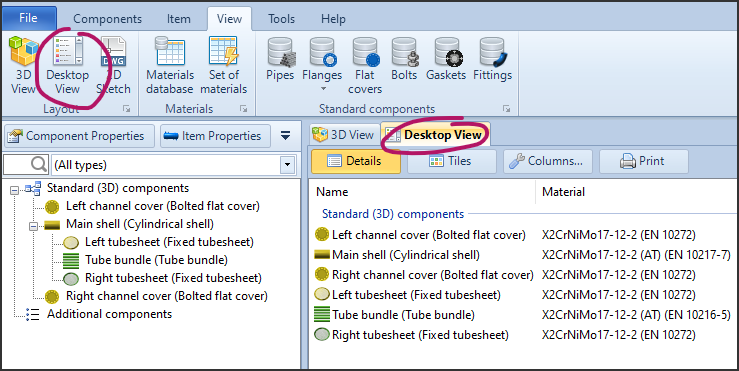
Nella barra multifunzione, scegliere
View > Desktop ViewIn alternativa, usare la linguetta a fianco di
3D Viewsopra allo spazio di lavoro 3D
Creare un nuovo componente
Quando è attiva la visualizzazione Desktop View, i componenti visualizzati con l'icona attiva e quindi inseribili nel calcolo corrente non saranno più contestuali al componente correntemente selezionato, ma verranno invece attivati tutti.
La contestualità, ovvero la necessità di selezionare un componente per poterne connettere un altro ad esso collegato, rimarrà solamente per i componenti che hanno una relazione stretta "parent-child", come i bocchelli collegati ai fasciami: in questo caso, data la forte dipendenza, non è possibile progettare un bocchello senza che venga associato ad un componente parent.
Una volta creato un componente, questo verrà elencato in un gruppo separato denominato Additional components, in contrasto ai componenti progettati nella vista 3D elencati sotto Standard (3D) components
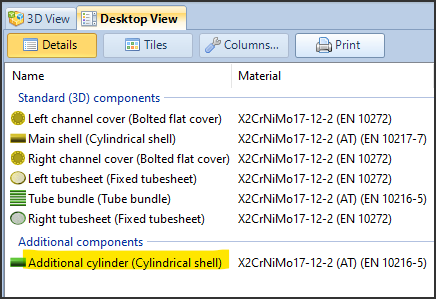
Creare un componente copiandone un altro dalla vista 3D
Un altro modo per creare un componente addizionale è quello di duplicare un componente già esistente nella vista 3D. Questo può essere utile per eseguire uno studio su tale componente senza andare a toccare l'originale.
Cliccando sul componente da copiare nella vista 3D appare il menu contestuale, da cui è possibile scegliere "Copy as additional component". La stessa funzione è disponibile nella barra multifunzione.
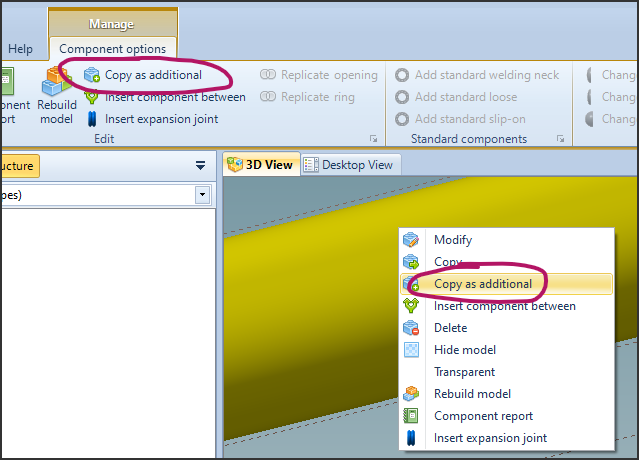
Funzionalità aggiuntive disponibili nella Desktop View
Poiché questa vista mostra un elenco di componenti, può essere utilizzata per avere una panoramica sulle proprietà dei componenti, anche senza necessariamente aggiungerne di addizionali.
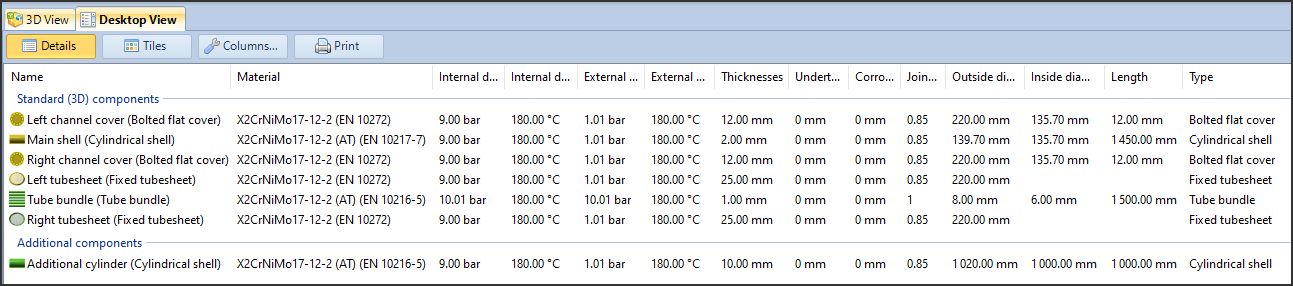
Le colonne di questa vista sono personalizzabili ed è disponibile un pulsante che consente di stampare l'elenco corrente.
Un suggerimento d'uso è quello di verifica dei materiali adottati, oppure di controllo della corretta impostazione delle efficienze di saldatura sui vari componenti.
Peculiarità dei componenti addizionali
Proprietà aggiuntive
Alcuni componenti necessitano di proprietà relative ai componenti adiacenti per eseguire il calcolo. Poiché i componenti addizionali sono disconnessi gli uni dagli altri, è necessario specificare manualmente tali proprietà.
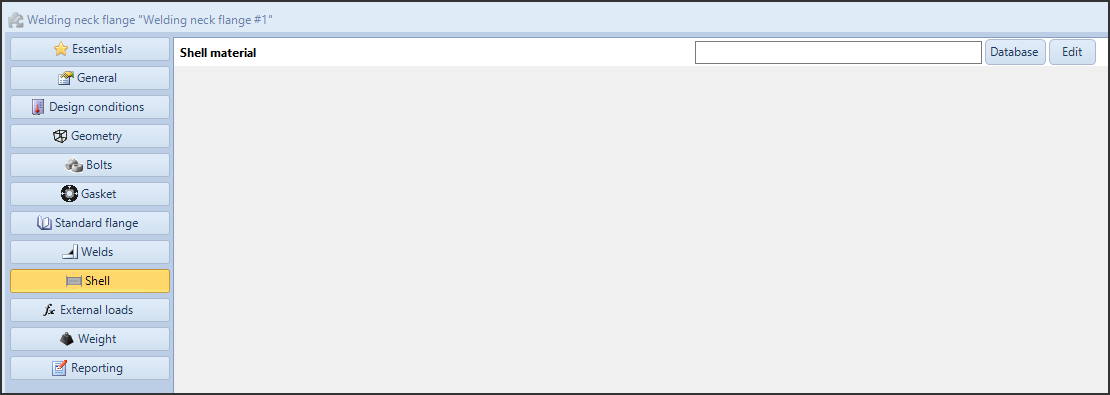
Una flangia Welding Neck progettata come componente addizionale richiede il materiale dello shell, input non presente nella vista 3D
Partecipazione alle proprietà generali dell'apparecchio
Nella categoria "General" è presente una casella di spunta "Consider this component in the calculation of common item properties": questa opzione indica al programma se questo componente dovrà essere considerato nel calcolo delle proprietà generali dell'apparecchio, quali ad esempio il peso e la pressione di prova idraulica.
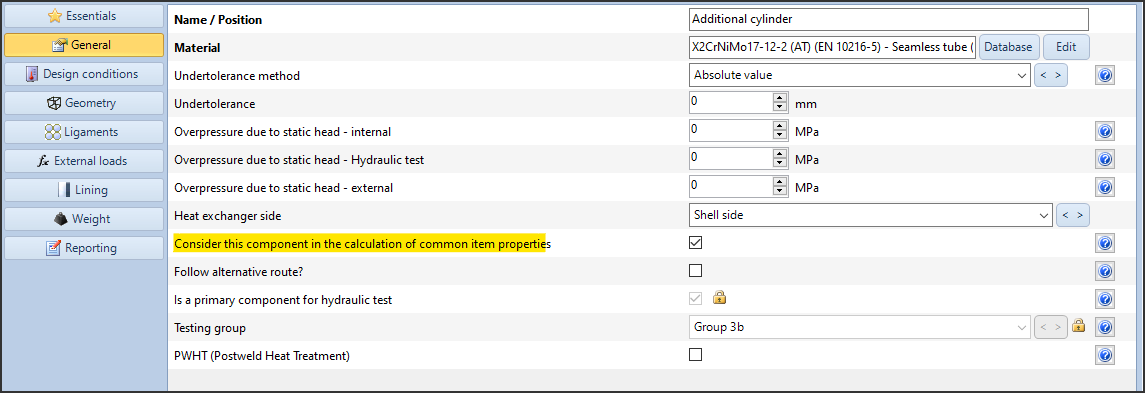
Stampa
I componenti addizionali sono mostrati in corsivo nell'elenco di stampa. All'interno del report, non vi è differenza tra il report di un componente 3D ed il report di un componente addizionale.
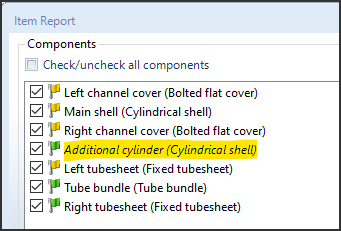
Componenti senza interfaccia 3D
Alcuni componenti sono del tutto privi della possibilità di essere rappresentati in 3D, vuoi perché il modello risulta essere complesso, vuoi perché semplicemente si tratta di astrazioni.
Quando l'utente seleziona un componente di questo tipo, il programma avverte della necessità di inserire il componente in questione tramite la vista Desktop View.
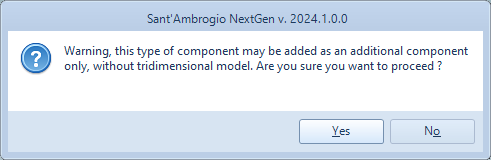
La finestra di dialogo che appare quando l'utente prova ad aggiungere un componente non rappresentabile nella vista 3D
Tali componenti sono ad esempio:
Clamp connection (ASME)
Analisi a fatica semplificata (EN e AD)
Analisi a fatica dettagliata (EN e AD)
Screening a fatica (ASME)
Scambiatori di calore
La progettazione di uno scambiatore con NextGen prevede l'utilizzo e la compilazione dell'Heat Exchanger Wizard. Al termine di tale processo, lo scambiatore è modellato nella sua interezza, completo di piastre, tubi, mantello, casse.
Se l'utente lo desidera, alla richiesta di compilazione dell'Heat Exchanger Wizard può scegliere di annullare l'operazione, trovandosi di fronte lo spazio di lavoro vuoto di NextGen. A questo punto, può passare alla vista Desktop View ed aggiungere i soli elementi piastre tubiere e tubi di scambio.
Il calcolo delle piastre tubiere non può procedere prima che anche i tubi di scambio siano aggiunti, e viceversa.
Questo consente un calcolo più veloce e sempificato, andando a coprire casi non appartenenti alle classiche configurazioni TEMA.
Cerca nella documentazione
Area clienti
Categorie
- Installazione
- Gestione licenza
- Gestione dei file
- Guide per iniziare
- Interfaccia utente
- Progettazione di vessel
- Progettazione di scambiatori di calore
- Gestione dei materiali
- Carichi diversi dalla pressione
- Stampa rapporto di calcolo
- Progettazione avanzata
- Risposte alle domande frequenti
- Risoluzione di problemi comuni
- Assistenza clienti
- Archivio versioni e modifiche