Configuring the computers running NextGen to use the Sentinel HASP network key
The NextGen network key (red USB device) allows you to centralize the distribution of licenses, allowing the use of the program by computers connected to the same LAN or WAN.
Based on the location (both logical and geographic) of the computers running NextGen, a simple configuration needs to be performed so that those stations know where to look for the licensing device.
This article is aimed at users who do not deal with network configurations on a daily basis. Some terms and scenarios have been simplified. Users with more advanced knowledge of the subject will be able to extrapolate useful information for their use case.
Example scenario
Let's assume a server SRV_01 to which the red network key is connected.
In the following example, the server SRV_01 has IP address 192.168.100.1
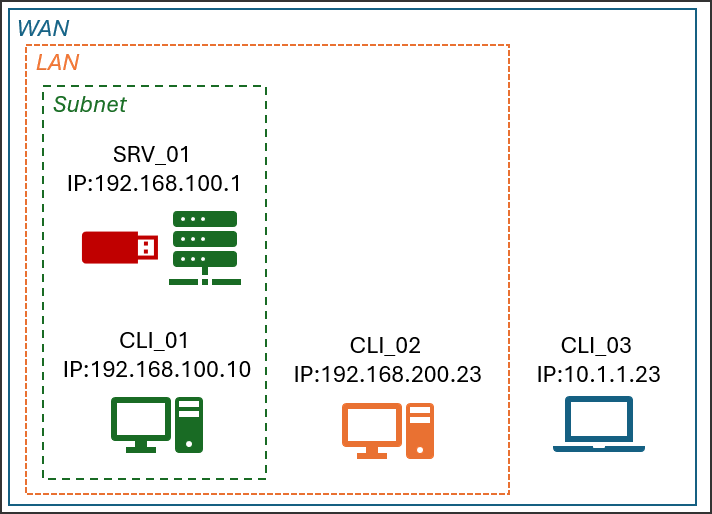
If you do not know the IP address of a computer, whether server or client, you need to contact your network administrator or execute the command ```
ipconfig```
from the command line. Typically, the desired value is the one indicated as "IPv4 Address"
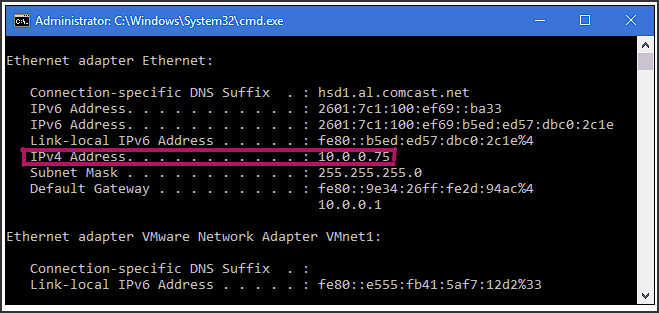
Connection of a computer belonging to the same subnet as the server
The simplest scenario is that of a computer, CLI_01 in the example, which is located on the same portion of the network as the server. The IP address of CLI_01 is 192.168.100.10 and in this case the server will be found automatically, without any additional configuration.
Connecting a computer on the same LAN as the server, but on a different subnet
In more complex or large networks, IP addresses are organized into different groups called subnets. In the example, CLI_02 has the IP 192.168.200.23 and therefore belongs to a different subnet from the server. You will not be able to find the server address yourself, which we remember is 192.168.100.1 and will therefore need to specify it manually.
To do this, you need to open the web address http://localhost:1947/ on the browser of the computer CLI_02 on which NextGen is installed : the "Sentinel Admin Control Center" will be displayed, from which in the "Configuration" > "Access to remote license managers" section you can set the address to which the current computer must connect to find the license, then the IP address of SRV_01 above: 192.168.100.1
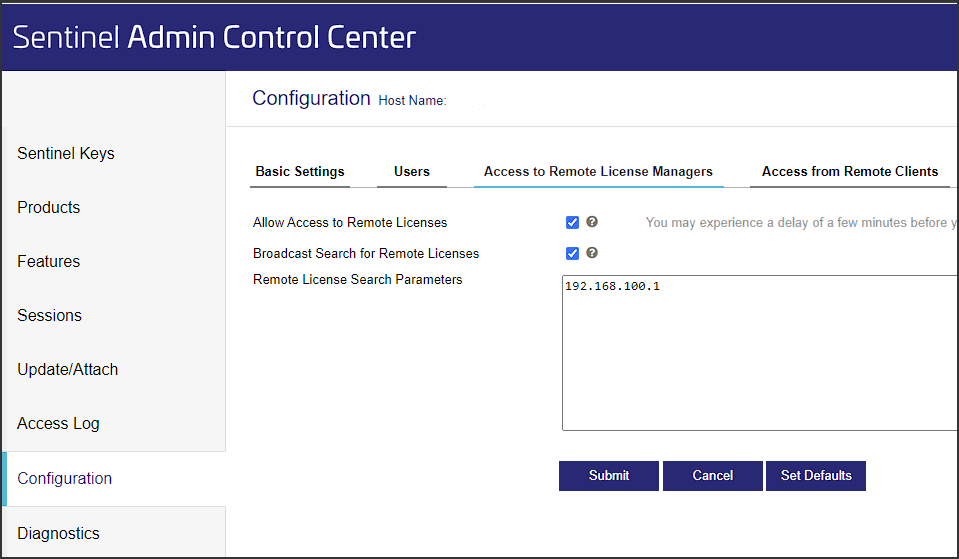
Connecting a computer belonging to the same WAN, for example connected via VPN
It is possible that servers and clients are physically distant, located in different company locations or in the case of remote working. In this case it is sufficient to proceed as in the previous point.
A specific article regarding this case is available here.
Search the documentation
Customer area
Categories
Articles in this category
- Supports calculation and licensing options
- What types of licenses are available for NextGen?
- Is it possible to use network licenses in a mixed configuration with single seat licenses?
- How to obtain your license key
- How to update your license
- How to obtain NextGen software validation certificates
- Configuring the computers running NextGen to use the Sentinel HASP network key
- VPN configuration for NextGen with Sentinel HASP network dongle
- Permanent transfer of a software based license
- NextGen shows a "subscription expired" message when trying to ask for support