Gestione dei file tramite il Projects Browser
A partire dalla versione 2022.0 di NextGen è disponibile un nuovo gestore dei file, sviluppato e corretto grazie anche al contributo dei nostri utenti. In questo articolo verranno evidenziate tramite delle note le differenze salienti rispetto alle versioni precedenti, per quegli utenti che hanno utilizzato le versioni fino alla 2021.2.
L'area di lavoro è divisa in diverse zone:
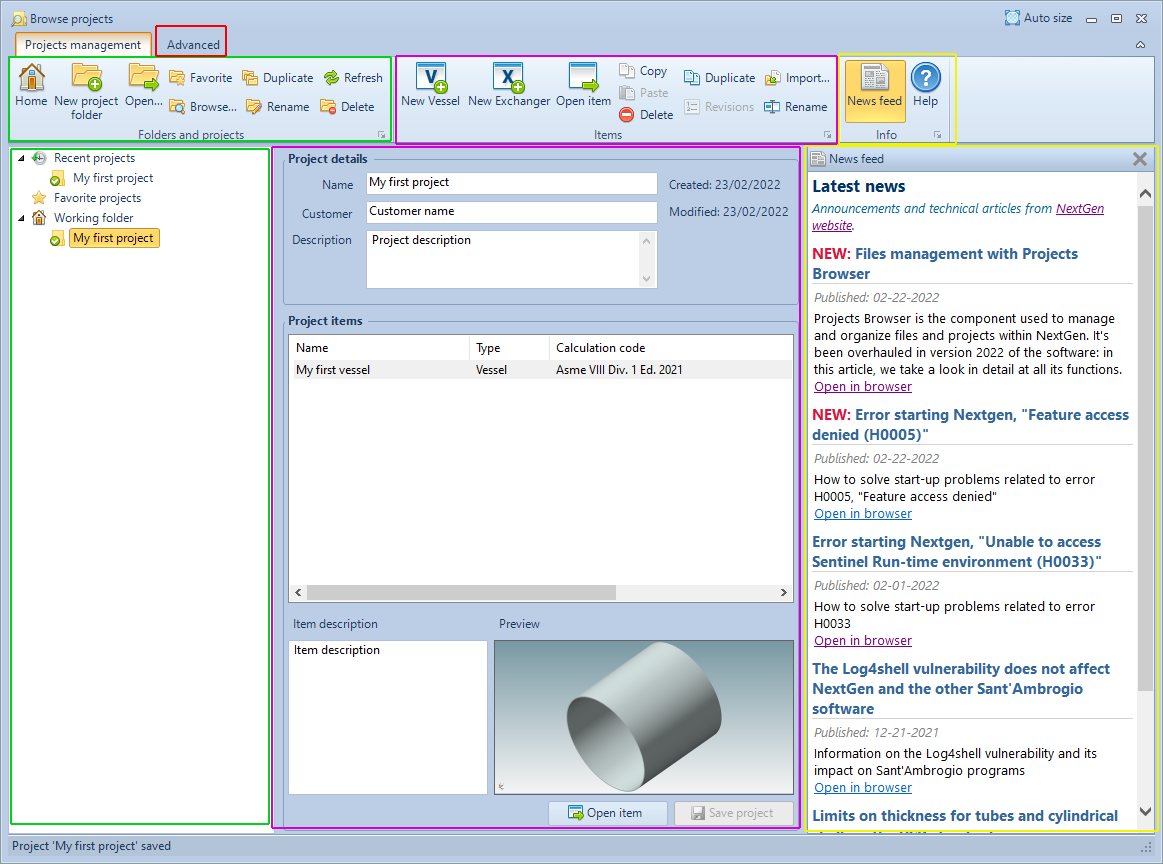
Evidenziate in verde, le zone in cui è possibile operare sulle cartelle di progetto
Evidenziate in fuchsia, le zone in cui è possibile operare sugli item (vessel e scambiatori di calore)
Evidenziate in giallo, le zone in cui è possibile accedere alle informazioni
Evidenziata in rosso, la zona in cui è possibile accedere alle funzionalità avanzate
Gestione delle cartelle di progetto
Pulsanti nella barra superiore
Dalla versione 2022, NextGen considera automaticamente cartella di progetto qualsiasi cartella che contiene un item (file con estensione .sit).
Home: riporta la selezione alla cartella impostata come cartella principale di lavoro (working folder) per il programma. Di default, tale cartella è posizionata in Documenti\Sant'Ambrogio Projects; la posizione può essere modificata dalle opzioni del programma.
New project folder: avvia la creazione di una nuova cartella di progetto, in cui verranno salvati successivamente gli item progettati.
Open: consente l'apertura di una cartella di progetto, tramite la selezione di un item, in una qualsiasi posizione del computer. Utile per aprire item posizionati all'esterno della propria working folder.
Favorite: aggiunge la cartella correntemente selezionata alle cartelle preferite. Utile se si lavora frequentemente su un progetto e si desidera ritornarci facilmente.
Duplicate: crea una copia della cartella correntemente selezionata, completa di tutto il suo contenuto
Refresh: aggiorna la visualizzazione del contenuto della cartella correntemente selezionata.
Browse: apre la cartella correntemente visualizzata con Windows Explorer.
Rename: rinomina la cartella correntemente selezionata
Delete: elimina, chiedendo conferma all'utente, la cartella correntemente selezionata, compreso l'intero contenuto.
Albero delle cartelle di progetto
Sono presenti diversi nodi principali, al di sotto dei quali sono elencate le cartelle che ne fanno parte.
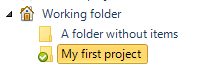
Dalla versione 2022 l'albero delle cartelle elenca sia cartelle contenenti progetti che cartelle esterne a NextGen. Le cartelle esterne vengono indicate con un'icona differente.
Recent projects: contiene dei collegamenti agli ultimi progetti su cui l'utente ha lavorato
Favorite projects: contiene i collegamenti alle cartelle di progetto che l'utente ha segnato come preferite
Working folder: elenca il contenuto, in un albero gerarchico, della cartella di lavoro dell'utente
Tramite il pulsante destro del mouse è possibile accedere ai medesimi comandi elencati sopra, in un menù contestuale.
Gestione dei file degli item
Pulsanti nella barra superiore
New Vessel: avvia la creazione di un nuovo item di tipo vessel
New Exchanger: avvia la creazione di un nuovo item di tipo heat exchanger (la disponibilità varia in base alla licenza dell'utente)
Open item: apre il file selezionato
Copy: copia negli appunti di Windows l'elemento selezionato
Paste: se è stata fatta la copia (CTRL+C) di un file .sit tramite Windows, questo pulsante consente di incollare il file nel progetto corrente
Delete: elimina, dopo aver richiesto conferma, il file corrente
Duplicate: duplica il file corrente
Import...: consente di scegliere un file .sit tramite Windows Explorer ed importarlo nel progetto corrente
Revisions: se il file corrente contiene delle revisioni, questo pulsante consente di operarvici
Rename: rinomina il file corrente, modificando sia il nome del file sia il nome contenuto all'interno dell'item
Lista degli item
Nella parte superiore di quest'area è possibile modificare nome, descrizione e cliente relativi al progetto.
È poi presente un elenco dei file che fanno parte del progetto
Dalla versione 2022, tutti i file contenuti nella cartella sono qui elencati. Non è più presente il sistema di inclusione ed esclusione esplicita da parte dell'utente.
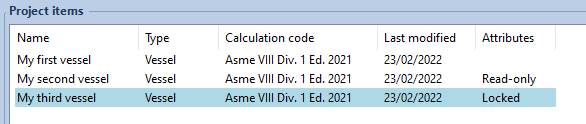
Gli item vengono elencati con le loro caratteristiche, quali codice di calcolo o tipo di apparecchio. Nella colonna "Attributes" è indicato se il file è bloccato da un altro utente o impostato in sola lettura.
Nella parte inferiore di quest'area è possibile inserire una descrizione relativa al file selezionato. Se presente, viene visualizzata un'immagine di anteprima del contenuto. Sono poi presenti un pulsante per l'apertura dell'item selezionato e per il salvataggio delle informazioni relative al progetto (questo pulsante si attiva solo se l'utente ha modificato una delle descrizioni relative al progetto o al cliente).
Informazioni
Pulsanti nella barra superiore
News feed: mostra o nasconde il pannello relativo che elenca le ultime notizie disponibili su questo sito. Se il pannello è nascosto e un nuovo contenuto viene creato sul sito, l'icona relativa mostrerà una campanella.
Help: apre questo articolo di aiuto
News feed
Mostra un elenco di notizie e articoli recenti presenti su questo sito. È possibile cliccare su "Open in browser" per consultare l'articolo. Questo pannello non viene visualizzato di default su schermi a bassa risoluzione.
Opzioni avanzate
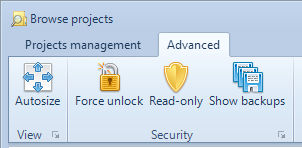
Autosize: ridimensiona automaticamente la finestra in modo da ottimizzare lo spazio disponibile sullo schermo
Force unlock: quando un utente apre un item (file .sit), NextGen crea un file .lck con lo stesso nome. Alla chiusura dell'item, il suo file "di lock" viene eliminato. Se NextGen è stato chiuso inaspettatamente, non ha potuto eliminare tale file. Questo pulsante forza l'eliminazione dei file .lck
In ambienti multi-utente, il file .lck può indicare che un item è in corso di modifica sulla postazione di lavoro di un altro utente: prima di forzare l'unlock, assicurarsi che nessuno stia effettivamente modificando l'item. NextGen mostra in ogni caso un messaggio di conferma, indicando quando l'item è stato usato l'ultima volta e da chi.
Read-only: imposta l'attributo di sola lettura sul file selezionato. Questa funzione può essere usata per proteggere da scritture indesiderate un file che si considera consolidato.
Show backups: NextGen mantiene uno storico degli ultimi salvataggi effettuati per un item (maggiori informazioni su questo articolo). Questo pulsante consente di accedere rapidamente alla cartella su cui sono memorizzate tali copie di backup ed eventualmente recuperare una copia precedente tramite semplice copia-incolla
Cerca nella documentazione
Area clienti
Categorie
- Installazione
- Gestione licenza
- Gestione dei file
- Guide per iniziare
- Interfaccia utente
- Progettazione di vessel
- Progettazione di scambiatori di calore
- Gestione dei materiali
- Carichi diversi dalla pressione
- Stampa rapporto di calcolo
- Progettazione avanzata
- Risposte alle domande frequenti
- Risoluzione di problemi comuni
- Assistenza clienti
- Archivio versioni e modifiche