Guida introduttiva passo-passo
Cos'è NextGen?
NextGen è un software di calcolo meccanico multicodice per la progettazione di apparecchi a pressione e scambiatori di calore. La progettazione può essere attualmente eseguita in accordo alle seguenti normative: ASME VIII Divisione 1, ASME VIII Divisione 2, EN 13445, AD 2000, VSR.
Il software permette inoltre la verifica strutturale ed il calcolo dei supporti in accordo a standard e manuali di progettazione comunemente utilizzati nel mondo degli apparecchi a pressione quali NTC, WRC, UBC, ASCE, Moss, Bednar etc.
Installazione del software
Una guida sull'installazione e sulla gestione delle licenze è disponibile in questo articolo.
Prerequisiti
La presente guida presuppone che il software sia installato e funzionante correttamente. È necessario inoltre che l'utilizzatore possieda una conoscenza di base dei criteri di progettazione di apparecchi a pressione e delle normative di riferimento.
Project Browser
All'avvio del software, la prima finestra mostrata è quella di gestione dei progetti, denominata "Project Browser". Il Project Browser fornisce una vista e la possibilità di operare sui file contenuti nella cartella dei progetti utente, di default Documenti\Sant'Ambrogio Projects
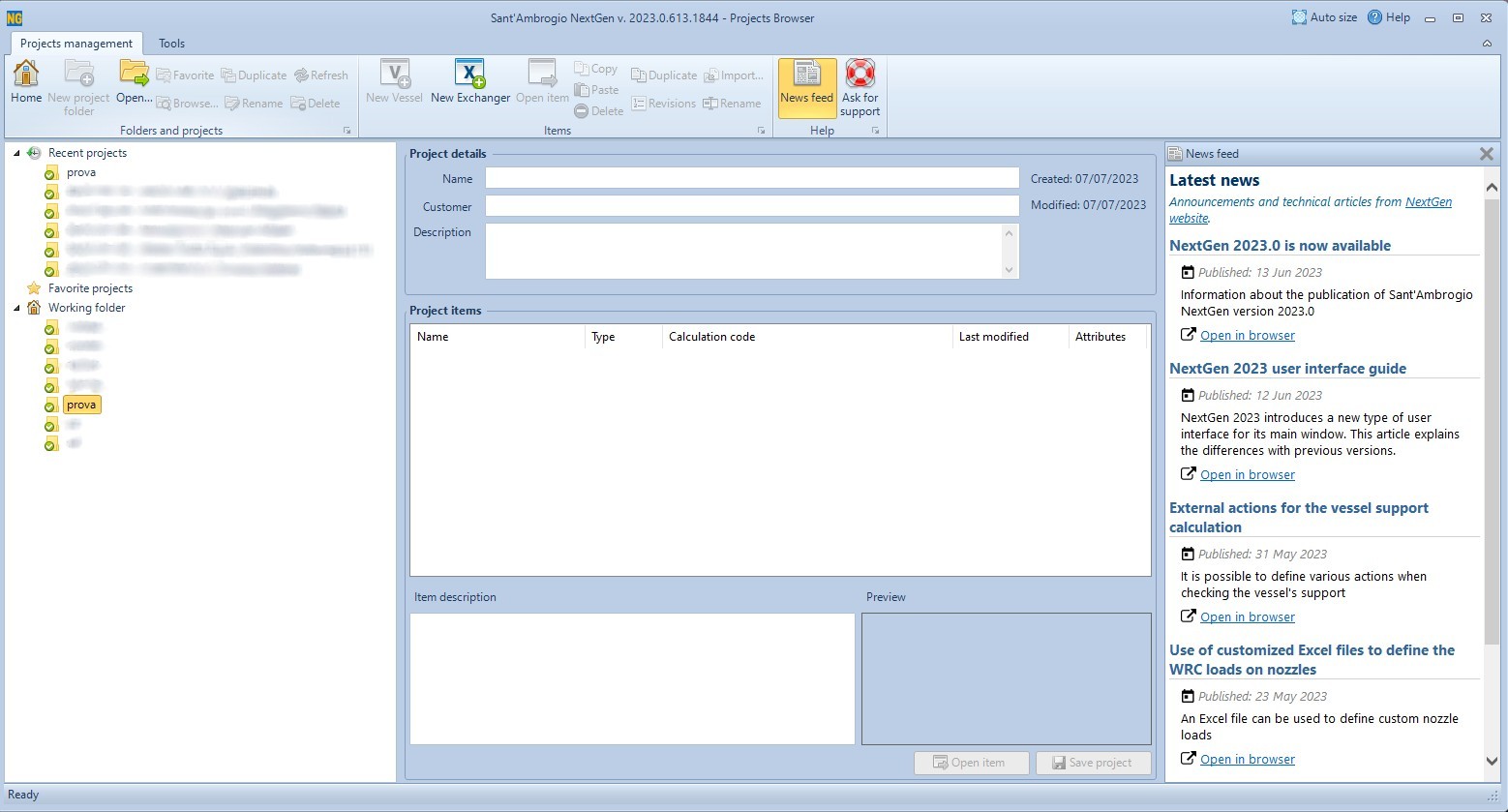 Project Browser
Project Browser
Definizione di Project e Item
In NextGen, un progetto (project -- file su disco .SPJ) è un contenitore che include i calcoli di più apparecchi (item -- file su disco .SIT). L'utente è libero di organizzare come meglio crede i suoi progetti: l'uso più comune è quello di raggruppare la medesima commessa in un unico progetto.
Un item è il modello che permette il calcolo di un singolo apparecchio. Può essere di tipo Vessel o Heat Exchanger. Un item è composto da molteplici membrature (Component): per gli utenti della versione Classic dei software Sant'Ambrogio, un singolo file .SIT contiene l'intero apparecchio progettato precedentemente su molti file .IN
Funzionalità del Project Browser
Le funzionalità del Project Browser sono accessibili tramite il menu e la toolbar superiori:
 Funzionalità principali del Projects Browser
Funzionalità principali del Projects Browser
Le funzioni presenti nella sezione "Folders and projects" consentono all'utente di eseguire operazioni comuni come la creazione, l'apertura, l'eliminazione o la rinominazione di un progetto.
Le funzioni presenti nella sezione "Item" consentono all'utente di creare ed aprire item (apparecchi o scambiatori di calore) e di eseguire operazioni comuni sugli item come la copia, l'eleminazione o la rinominazione. Per gli item, è anche possibile l'importazione.
Una spiegazione dettagliata su come importare un item in un progetto si trova in questo articolo.
La sezione "Help" contiene due pulsanti, uno per visualizzare le notizie e uno per inviare richieste di supporto tecnico al nostro team di assistenza.
Ulteriori informazioni sulla funzionalità di supporto tecnico possono essere trovate in questo articolo.
La scheda "Tools" della barra dei comandi contiene altre funzioni utili per sbloccare o rendere un elemento in sola lettura, nonché la possibilità di accedere alle opzioni del software e al database dei materiali. È anche possibile visualizzare i codici di calcolo installati, verificare gli aggiornamenti, visualizzare i dettagli della licenza e individuare il registro del programma (utile per scopi diagnostici).
Ulteriori informazioni sulla gestione dei file con il Projects Browser possono essere trovate in questo articolo.
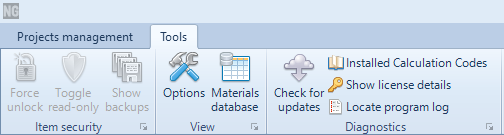
Scheda "Tools"
Creare un nuovo progetto
Dalla scheda "Projects management", selezionare "Create new project":

Il pulsante "New project folder"
Scrivi il nome di questo progetto nel campo appropriato, quindi fai clic su "Ok" per salvarlo.
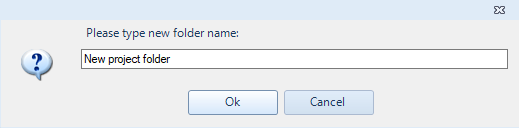
Inserimento del nome della nuova cartella
A questo punto, è possibile compilare i dettagli del progetto come cliente e descrizione. Salva il progetto per salvare le modifiche, facendo clic sul pulsante "Save project".
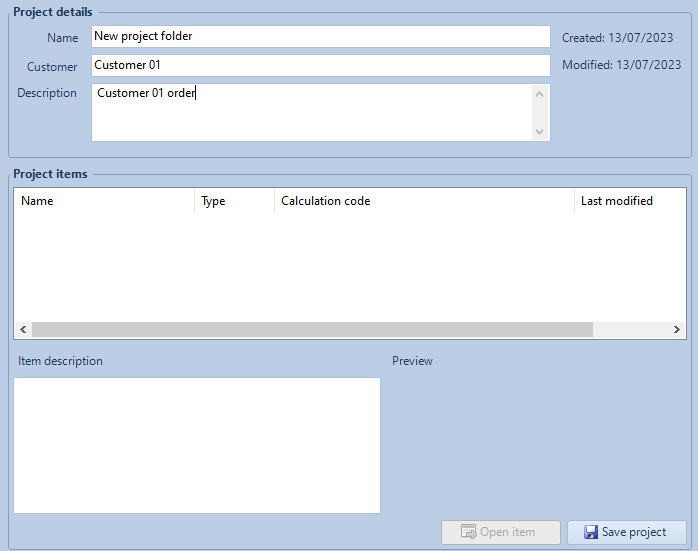
Compilazione dei dettagli del progetto
I pulsanti "New vessel" e "New heat exchanger" sono ora abilitati. In questa guida creeremo un serbatoio semplice, quindi fai clic sul pulsante "New vessel".
Verrà visualizzata la finestra di modifica delle proprietà comuni dell'Item ("Item properties"):
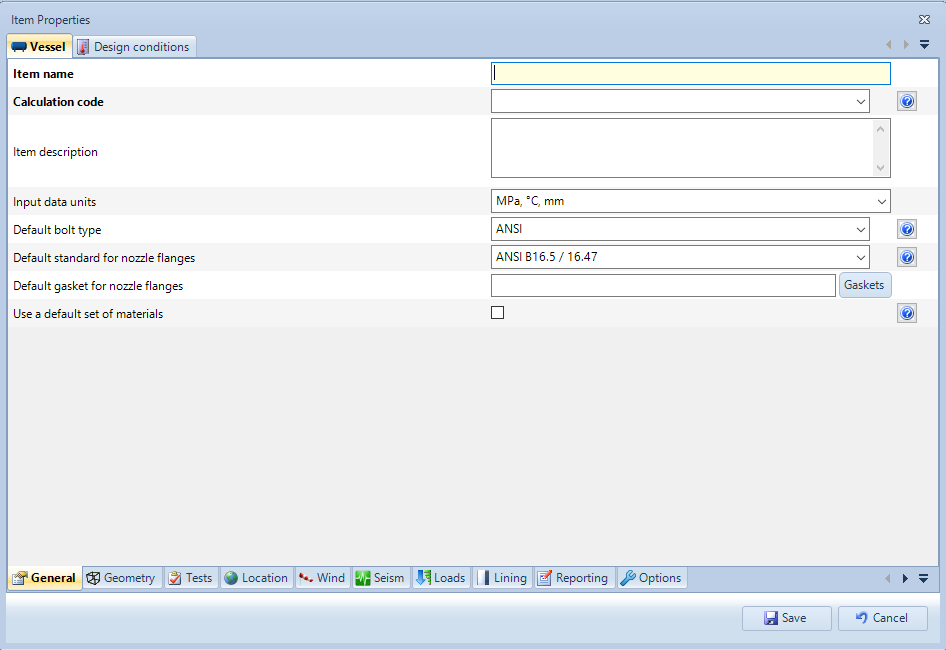
Finestra "Item Properties"
Per poter proseguire alla creazione dell'item è necessario compilare almeno le informazioni obbligatorie, indicate con un'etichetta in grassetto. La finestra "Item properties" sarà sempre richiamabile successivamente e le informazioni relative all'Item potranno essere integrate e modificate anche successivamente. Si noti che tutte le proprietà dell'apparecchio sono raggruppate per categorie (generali, geometria, vento, ecc.) e possono essere modificate cliccando sulla relativa linguetta; alcune linguette potrebbero non essere visibili, è possibile utilizzare le freccette in basso a destra per mostrarne di aggiuntive.
Inserire un nome per l'item, ad esempio "New item" e selezionare il codice di calcolo desiderato, ad esempio "EN 13445 Ed. 2021 Issue 1 (2021-04)". La finestra caricherà alcuni dati aggiuntivi relativi al codice di calcolo selezionato.
Selezionare la linguetta superiore "Design conditions" per impostare le condizioni di progetto dell'Item.
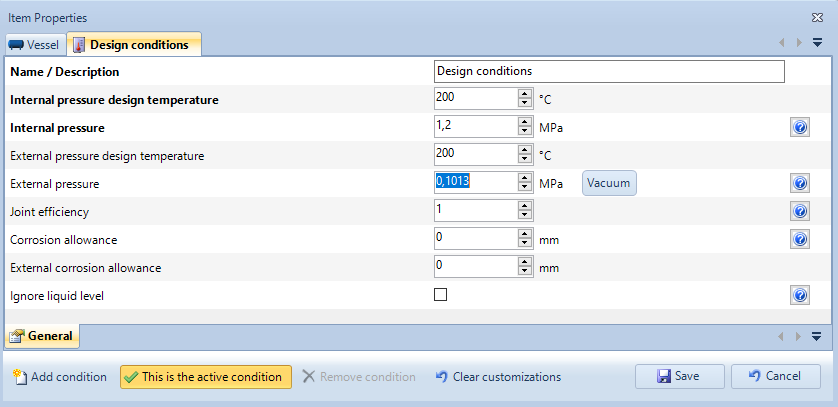 Condizioni di progetto
Condizioni di progetto
Impostare temperatura e pressione per il calcolo a pressione interna (ad esempio, 200°C e 1.2 MPa) ed eventualmente le condizioni per il calcolo a pressione esterna (ad esempio, 200°C e 0.103 MPa tramite il pulsante Vacuum). Nel caso in cui non sia necessaria la verifica a pressione esterna è sufficiente lasciare impostato a zero il valore "External pressure".
È inoltre possibile impostare un'efficienza di saldatura ed i valori di default di corrosione interna ed esterna: tali valori verranno applicati a tutti i nuovi componenti aggiunti all'item. Sarà sempre possibile modificarli sia a livello globale che a livello di singolo componente.
Al termine di queste impostazioni, cliccare su "Save" per creare l'item. Verrà quindi mostrata la schermata principale di lavoro del programma.
Spazio di lavoro
NextGen contiene una barra degli strumenti (barra multifunzione, o ribbon bar) organizzata in diverse categorie. Tramite le linguette poste nella parte superiore è possibile scegliere la macro-area del comando desiderato. Tali macro-aree, o categorie, sono:
- File, per la gestione di salvataggi, aperture, revisioni, proprietà relative al file corrente
- Components, per l'inserimento e la stampa di componenti
- Item, per la gestione di proprietà relative all'intero apparecchio corrente
- View, per modificare la vista corrente e visualizzare i database di materiali e componenti standard
- Tools, per l'accesso a strumenti quali le opzioni del software, l'esportazione, la sostituzione veloce di materiali e guarnizioni
- Help, per le funzioni di aiuto e diagnostica
 Barra dei commandi di NextGen
Barra dei commandi di NextGen
Dalla scheda "Components" possiamo aggiungere uno dei componenti supportati, come cilindri, coni, fondi, ecc. Alcuni pulsanti sono disabilitati poiché nel contesto attuale il componente non può essere aggiunto: alla creazione di un nuovo item non è possibile inserire un bocchello poiché non è selezionato un componente su cui inserire tale bocchello.
Gli elementi non disponibili per restrizioni dovute alla licenza sono indicati in rosso.
In questa scheda, sono disponibili anche i pulsanti per creare il rapporto di calcolo dell'item e il rapporto di calcolo del componente corrente.
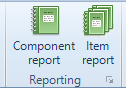
Pulsanti "Component report" e "Item report"
Quando viene selezionato un componente, appare una categoria aggiuntiva, contestuale a quel componente, nella barra dei comandi.
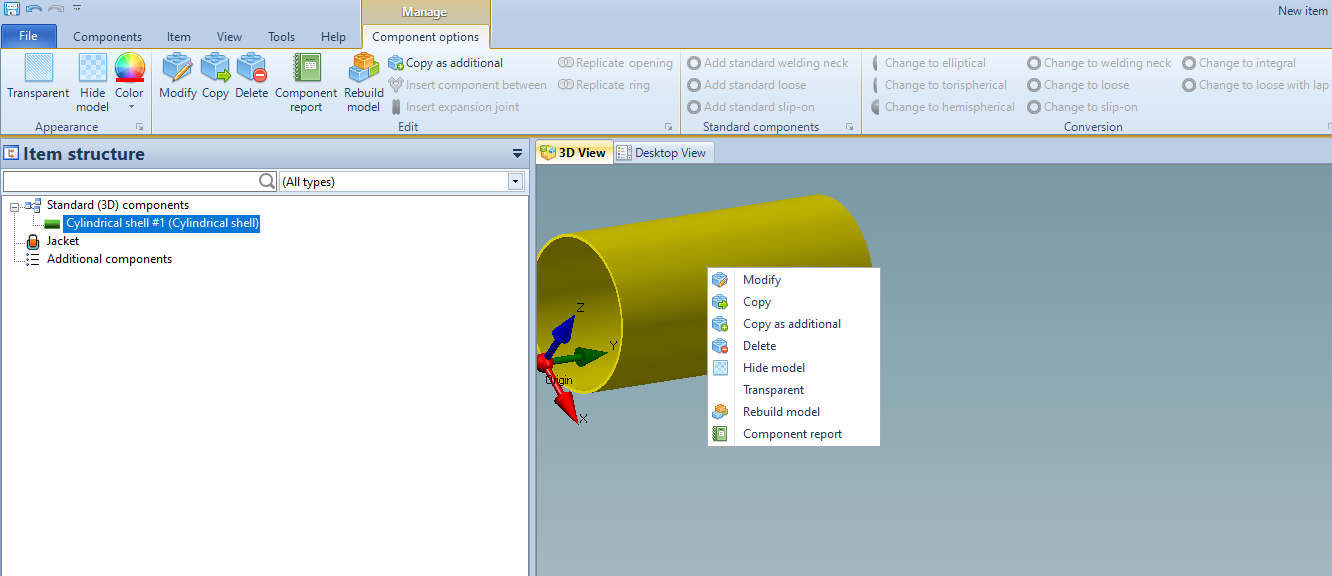 Menu contestuale
Menu contestuale
Attraverso questi comandi è possibile interagire con il componente stesso, modificandone l'aspetto o eseguendo operazioni come la conversione, la duplicazione o l'inserimento di componenti intermedi.
Le stesse operazioni sono disponibili facendo clic con il pulsante destro del mouse sul componente stesso o sulla sua icona nella vista ad albero.
Nella scheda "Item", l'utente può eseguire diverse funzioni, come l'accesso alle proprietà dell'item, la modifica del codice di calcolo, la modifica dell'orientamento dell'apparecchio, l'attivazione di una camicia, la definizione di un livello di liquido, la definizione dei carichi provenienti da vento e sisma, la definizione delle combinazioni di carico.
Ulteriori informazioni sulle combinazioni di carico possono essere trovate in questo articolo.
 Scheda "Item" della barra dei commandi
Scheda "Item" della barra dei commandi
Sotto la barra dei comandi è presente un controllo per passare tra la "3D View" e "Desktop View".

"3D View" e "Desktop View"
La "3D View" offre all'utente la possibilità di creare componenti che faranno parte del modello 3D, mentre la "Desktop View" offre all'utente la possibilità di creare componenti aggiuntivi, non rappresentati con un modello 3D. Un esempio di creazione di un componente aggiuntivo è fornito in questo articolo.
I pannelli di sinistra possono mostrare alternativamente diverse visualizzazioni:
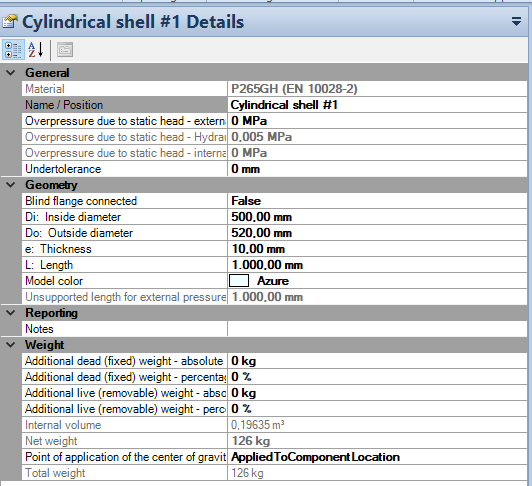
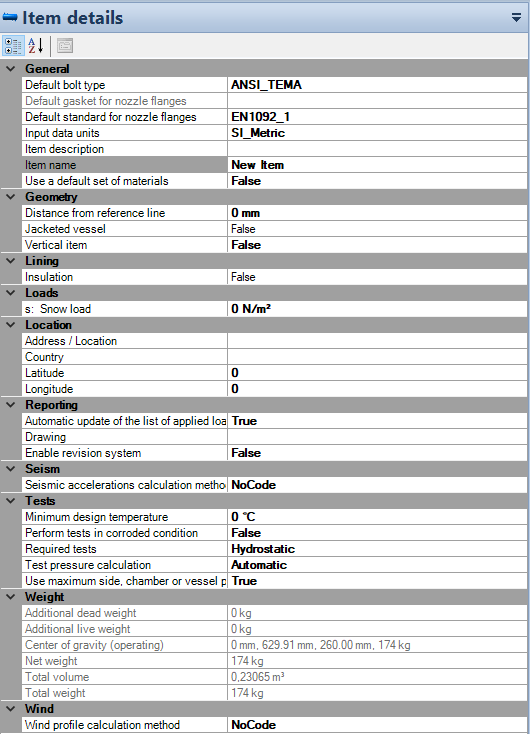
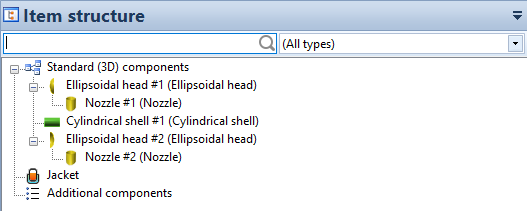
Pannelli a sinistra
Infine, la toolbar laterale destra permette di eseguire operazioni di navigazione o di modificare la visualizzazione del modello 3D.

Toolbar laterale destra
Progettazione di un Vessel
La progettazione di un apparecchio a pressione inizia generalmente dal componente principale. Selezionare quindi un fasciame cilindrico dalla toolbar dei componenti, verrà mostrata la schermata di modifica del componente selezionato:
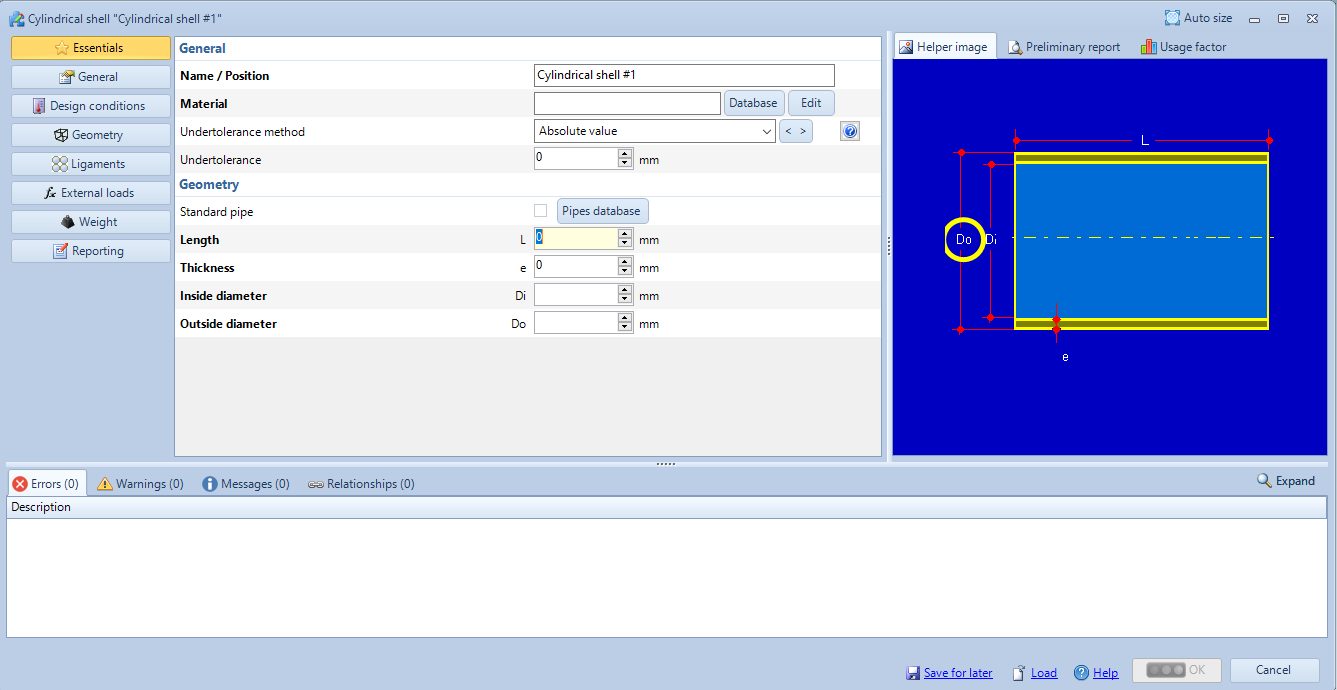 Schermata di modifica per i cilindri
Schermata di modifica per i cilindri
Suggerimento: il pulsante "OK" è disabilitato, poiché non sono stati compilato tutti i campi necessari per calcolare il componente corrente; anche in questo caso le proprietà obbligatorie vengono mostrate in grassetto e passando il mouse sopra il pulsante "OK" i campi obbligatori non ancora valorizzati vengono evidenziati in rosso. E' possibile usare questa tecnica per venire guidati attraverso la compilazione dei dati indispensabili all'esecuzione del calcolo
Per impostare il cilindri è sufficiente selezionare un materiale ed inputare nella sezione "Geometry" la lunghezza, il diametro e lo spessore.
Per la scelta del materiale, selezionare il pulsante "Database": verrà aperto il database dei materiali relativo al codice di calcolo corrente.
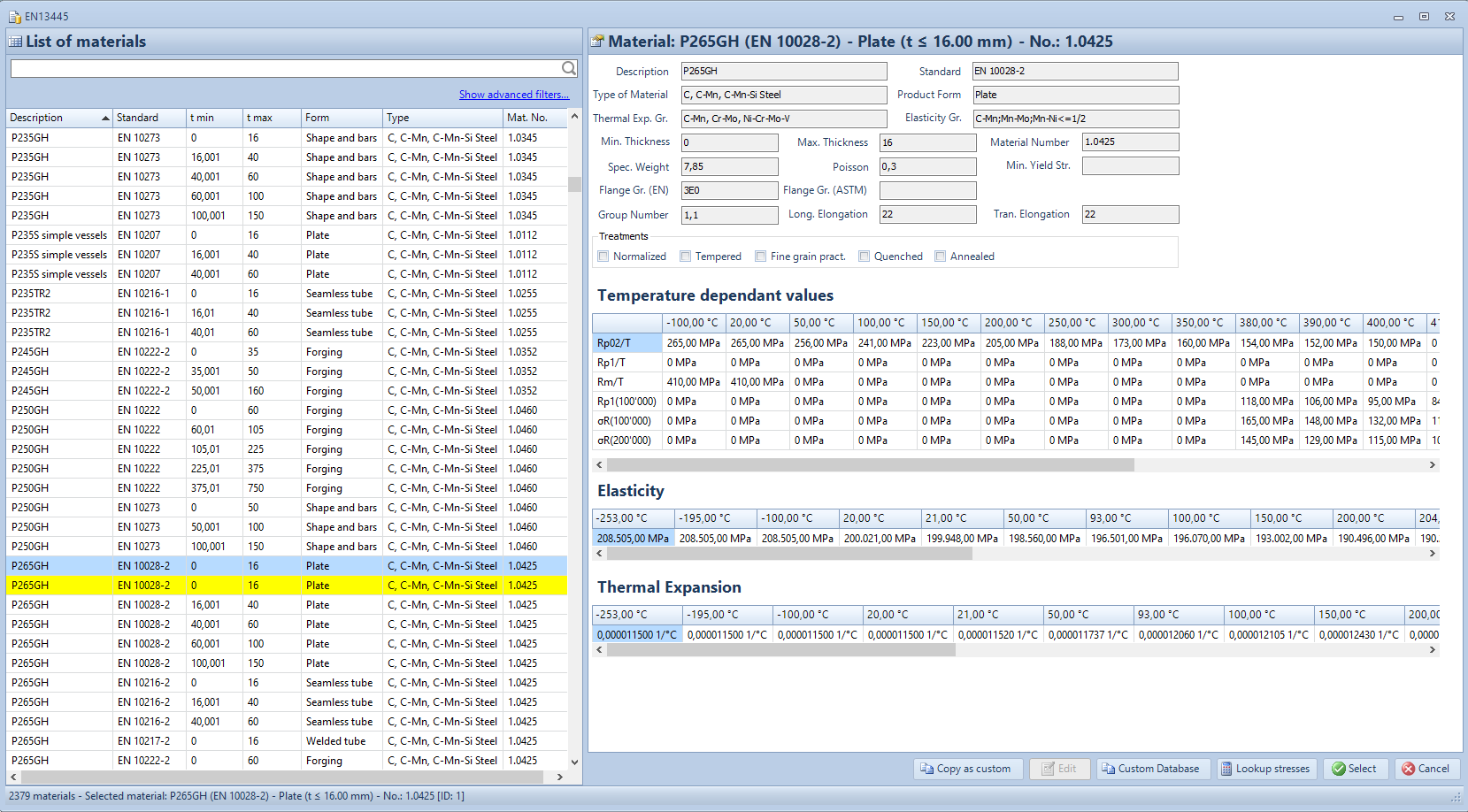 Il database dei materiali
Il database dei materiali
Il database può essere diverso in altri codici di calcolo, nell'esempio è riportato il database contenente materiali idonei per il codice di calcolo EN13445.
Eventuali materiali evidenziati in giallo sono materiali "Custom", ovvero modificati dall'utente. È disponibile una guida di approfondimento relativa ai materiali custom in questo articolo.
Il pannello di sinistra contiene l'elenco dei materiali: tale pannello può essere ordinato cliccando sulle intestazioni di colonna o filtrato utilizzando le opzioni che appaiono dopo aver cliccato su "Show advanced filters":
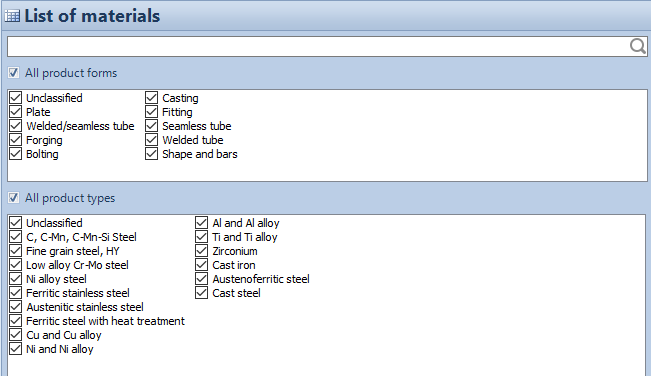
Filtri avanzati
Digita "265" nella casella di ricerca per trovare materiali corrispondenti:
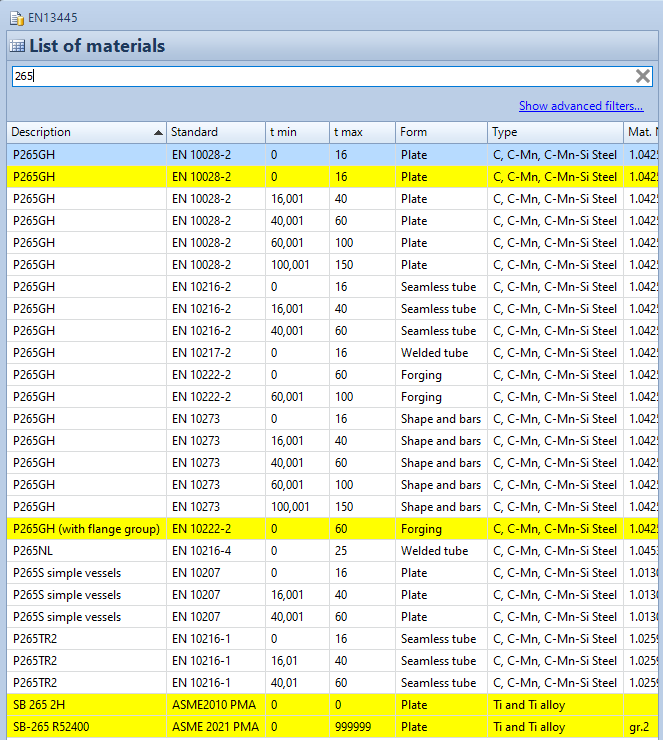
Ricerca materiali
Selezionare quindi dalla griglia "P265GH" (tmin = 0, tmax = 16) facendo doppio clic.
Nella sezione "Geometry" è possibile impostare le dimensioni del cilindro:
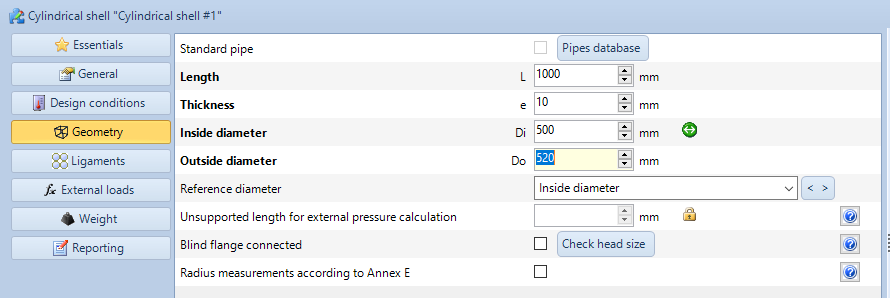 Sezione "Geometry"
Sezione "Geometry"
Inserire 1000 mm di lunghezza, 10 mm di spessore e 500 mm di diametro interno. Il diametro esterno viene calcolato automaticamente.
Dopo la compilazione dell'ultimo campo necessario al calcolo, il componente viene validato. La validazione avviene in tempo reale, ciò significa che ogni qualvolta un valore di input cambia la validazione viene rieseguita. Il risultato della validazione è disponibile a colpo d'occhio tramite l'icona del semaforo:

Pulsante "OK" di validazione
Un semaforo verde rappresenta un componente completamente validato senza alcun problema. Semaforo giallo indica la presenza di warning: i warning sono indicazioni per il progettista e non inficiano la bontà del calcolo. È necessario che il progettista prenda atto delle indicazioni mostrate nei warning, ma il calcolo è da reputarsi valido ai fini del codice. Diversamente, un semaforo rosso indica la presenza di errori di validazione che vanno risolti.
Risoluzione di errori
Questo articolo contiene informazioni dettagliate sui messaggi errore emessi dal programma e sulla loro gestione.
Quando NextGen presenta una serie di errori è bene tener presente che questi vanno risolti a partire dal primo più in alto: spesso infatti gli errori successivi sono una conseguenza di quelli precedenti e vengono risolti contemporaneamente.
Nell'immagine seguente, a titolo di esempio, lo spessore minimo a pressione interna risulta insufficiente:
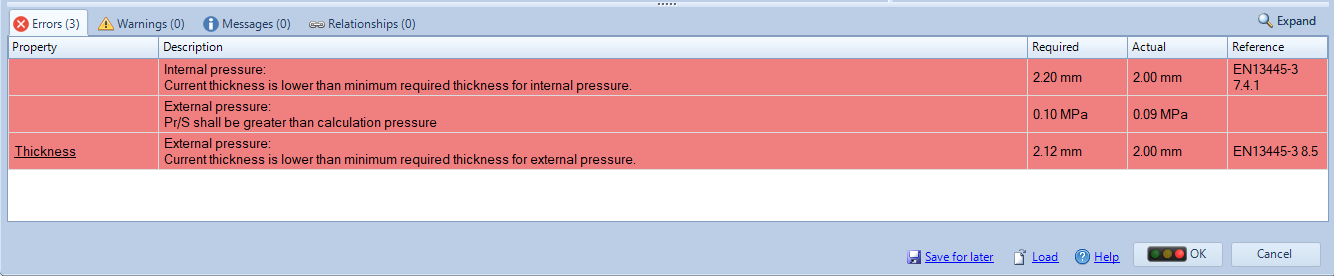 Errori di validazione
Errori di validazione
NextGen suggerisce di aumentare lo spessore a 2.20 mm a fronte degli attuali 2 mm. Una volta portato lo spessore oltre il valore minimo, l'errore successivo verrà risolto. In questo caso specifico, anche gli errori seguenti relativi alla pressione esterna verranno risolti poiché lo spessore inputato sarà sufficiente anche in quella condizione.
Risoluzione di warning
Questo articolo contiene informazioni dettagliate sui messaggi di avviso (warning) emessi dal programma e sulla loro gestione.
Come detto in precedenza, i warning non sono da trattare alla stessa stregua degli errori: non consistono cioè un vincolo da superare per poter rendere il calcolo valido. In fase di stampa è possibile omettere del tutto i warning (a differenza degli errori), che svolgono funzione di indicazione nei confronti del progettista.
Alcuni warning possono essere risolti facilmente seguendo le indicazioni riportate nel warning stesso. Se viene creata una piccola apertura in contesto ASME VIII Div. 1 ad esempio, viene mostrato il seguente avviso:
 Warnings di validazione
Warnings di validazione
Il programma suggerisce di disabilitare il calcolo dell'apertura poiché la sua validazione a codice può essere omessa secondo il riferimento normativo citato. Una volta disabilitato il calcolo dell'apertura, il warning sparisce.
In altri casi i warning non risultano del tutto superabili: è bene ricordare nuovamente che il calcolo è perfettamente valido a codice, nonostante la loro presenza.
Messaggi
In alcuni casi possono essere presenti uno o più messaggi relativi al calcolo (linguetta "Messages" e sfondo azzurro). In questo caso l'importanza è ulteriormente più bassa rispetto ai warning. Si tratta di messaggi di carattere generale, derivanti dall'esperienza Sant'Ambrogio o da prassi generalmente seguite nell'ambito della progettazione di apparecchi a pressione.
Aggiunta del componente al modello 3D
Una volta che il pulsante "OK" viene abilitato, il componente è pronto per essere aggiunto al modello 3D. A meno che non esistano errori di natura geometrica, il componente può essere aggiunto al modello anche quando è in stato di errore. Se invece esistono problemi geometrici oppure la compilazione del componente non è completa, il motore di disegno 3D non può disegnare fisicamente il componente e l'utente viene forzato alla risoluzione del problema geometrico prima di procedere. Cliccando su "OK" si torna quindi alla vista 3D e il componente appena progettato viene disegnato.
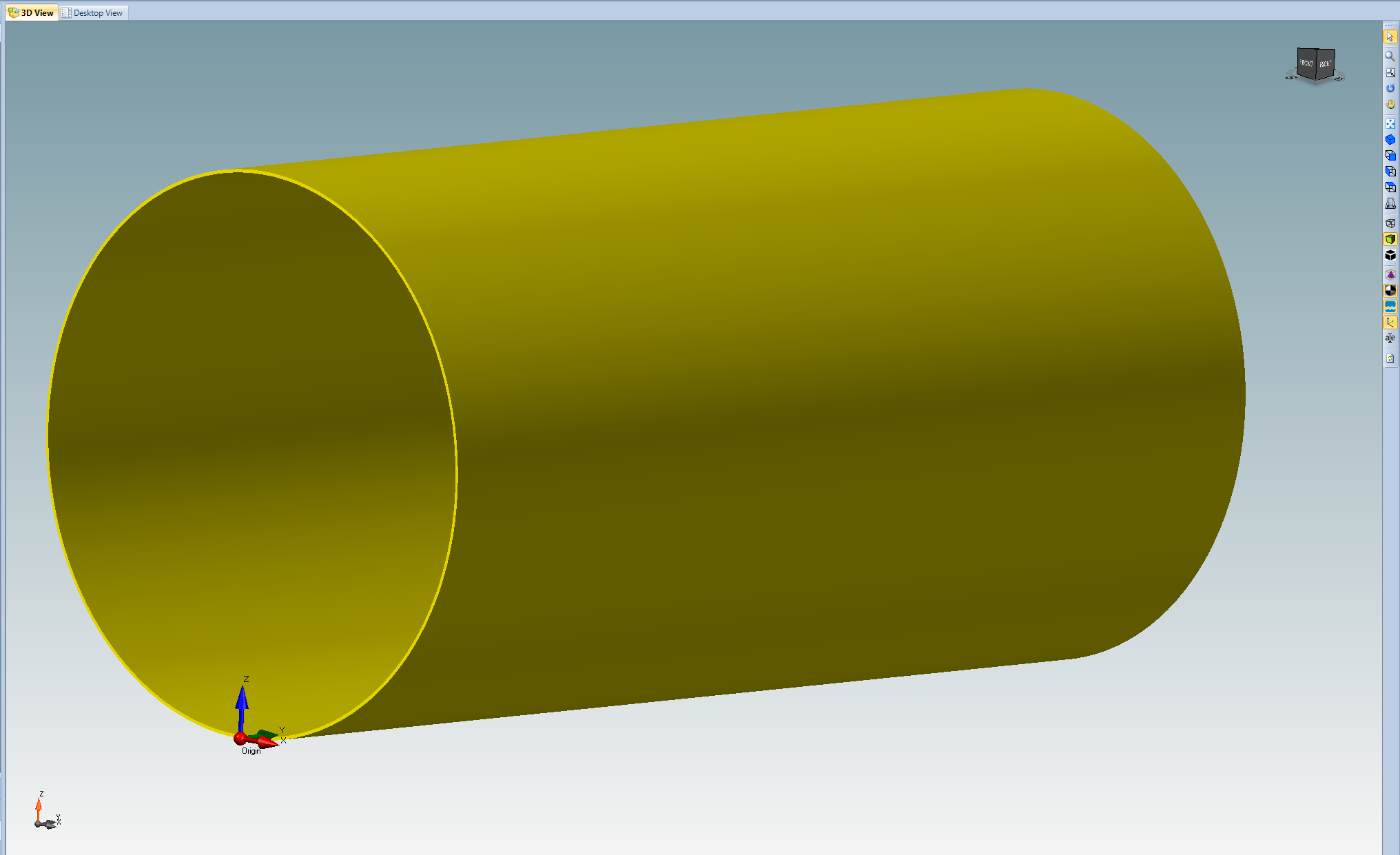 Modello 3D di un cilindro
Modello 3D di un cilindro
I pulsanti nella scheda "Components" della barra multifunzione sono abilitati in modo contestuale, mostrando i componenti che possono essere collegati a quello attualmente selezionato.
Aggiunta di fondi al cilindro
Procedere collegando un fondo al cilindro: scheda "Components" della barra multifunzione, selezionare l'icona del fondo torosferico. Dopo aver cliccato, il programma chiederà da che lato collegare il componente. Premere OK per confermare l'aggiunta del componente nel lato sinistro.
Verrà quindi mostrata la schermata di modifica del componente fondo: si può notare che il pulsante OK è già abilitato e il semaforo è mostrato in verde: questo perché per componenti collegati NextGen inferisce alcune caratteristiche dal componente a cui ci si sta collegando. In questo caso, il materiale e il diametro del fondo sono stati letti dal cilindro.
È possibile premere OK per aggiungere il componente al modello, oppure modificare alcune proprietà in modo da avere il modello più corrispondente alle proprie esigenze. Tali proprietà possono essere in questo caso lo spessore e l'efficienza di saldatura.
Suggerimento: l'efficienza di saldatura impostata a livello di Item (in "Item Properties") potrebbe essere peggiorativa nel caso di fondi costruiti in un solo pezzo; è bene porsi nella situazione più conservativa, impostando ad esempio 0.85 come efficienza generale, quindi modificare per i singoli componenti che sono calcolabili con efficienza unitaria dalla sezione "Design conditions" di ciascun componente.
Dopo aver aggiunto il fondo al modello, se si vuole duplicare tale fondo sul lato opposto del cilindro è sufficiente fare click destro sul fondo da duplicare, quindi scegliere "Copy Torispherical Head #1":
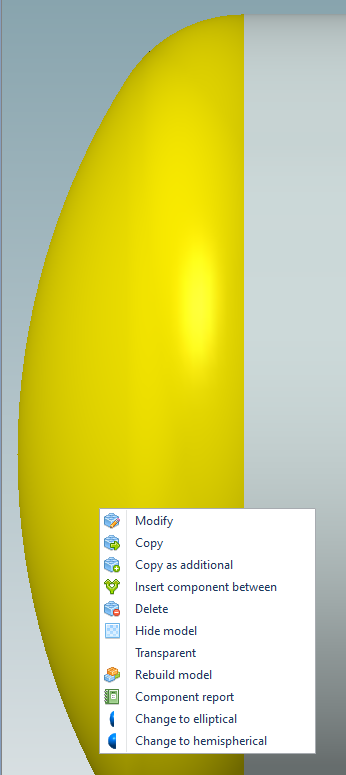
Copia di un fondo torosferico
Il fondo verrà copiato sul lato opposto.
Dal medesimo menù è possibile accedere ad alcune operazioni eseguibili sull'elemento selezionato, in particolare è possibile:
- Inserire un elemento tra il fondo torosferico e il cilindro
- Trasformare il fondo in un altro tipo, quale ellittico o emisferico
- Generare il report di calcolo del solo componente selezionato
Tali operazioni possono variare da componente a componente.
Una volta duplicato il fondo si può procedere con l'aggiunta di un bocchello.
Aggiunta di un bocchello
Selezionare il corpo cilindrico principale, quindi dalla scheda "Components" della barra multifunzione selezionare l'icona del bocchello (Nozzle). Verrà aperta la schermata di modifica del componente Nozzle.
Impostare il materiale come per il cilindro, scegliendo P265GH come specifica.
Suggerimento: oltre a poter scegliere un materiale tramite il pulsante database, è possibile digitare nella casella di testo relativa il nome di un materiale; una finestrella a comparsa permetterà una scelta più rapida del materiale cercato. Inoltre, cliccando sulla medesima casella con il pulsante destro verranno mostrati i materiali in uso all'interno dell'item corrente, velocizzandone ulteriormente la selezione.
All'interno della sezione Geometry, selezionare il pulsante "Pipes database", così da scegliere un tubo, ad esempio 4" schedula Standard. Impostare la lunghezza del bocchello a 100 mm.
Nella categoria "General", attiva l'opzione "Nozzle with a longitudinal weld". Alcune proprietà in NextGen hanno un'icona di aiuto contestuale:
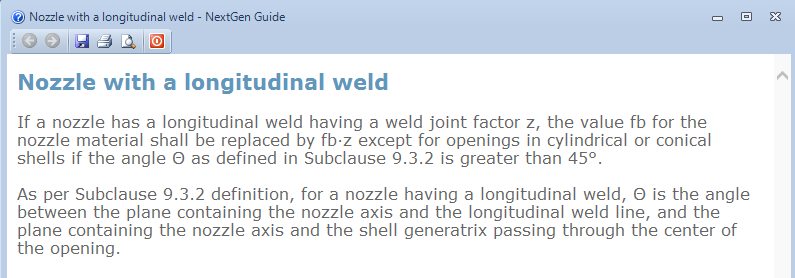 Aiuto contenstuale per la proprietà "Nozzle with a longitudinal weld"
Aiuto contenstuale per la proprietà "Nozzle with a longitudinal weld"
Infine, nella sezione "Position" impostare la distanza dal bordo del centro del bocchello. Per semplicità, cliccare su "Center" per impostare automaticamente su 500 mm tale distanza. I dati di input sono ora completi e la validazione avverrà in automatico.
Prima di aggiungere il componente cliccando su OK, dai un'occhiata al rapporto preliminare:
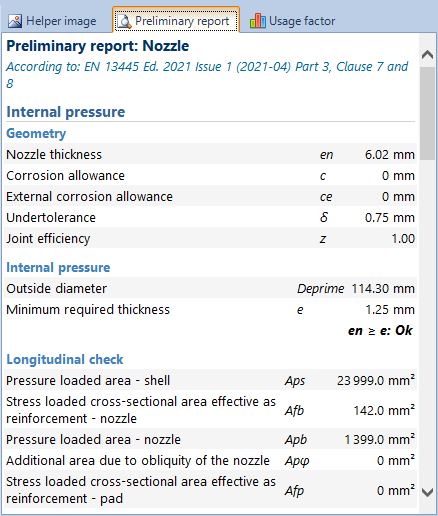
Preliminary report
Le variabili calcolate dal programma sono mostrate qui. Clicca su "OK" per aggiungere il bocchello al mantello.
Aggiunta di una flangia
A completamento, aggiungere una flangia standard al bocchello: per farlo, è sufficiente selezionare il bocchello con il pulsante destro del mouse e dal menu a comparsa scegliere "Add standard flange" > "Welding neck":
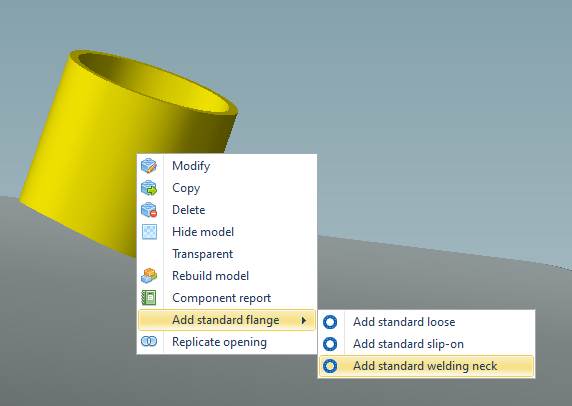
L'aggiunta di una flangia standard
Nella successiva finestra, scegliere il rating desiderato, ad esempio 16.
Nella finestra di progettazione della flangia, impostare il materiale su P280GH (tmin = 35 mm, tmax = 70 mm). La flangia è ora convalidata e il pulsante "OK" è abilitato. Si noti che la convalida dei bulloni e della guarnizione è disabilitata:

Proprietà "Disable bolts and gasket validation"
Poiché questa flangia è una flangia standard periferica, la convalida dei bulloni e della guarnizione può essere omessa.
Aggiunta di altri componenti
Come è possibile notare dalle schermate di modifica dei componenti visti finora, l'interfaccia di NextGen tende ad essere il più possibile congruente tra componente e componente. Le informazioni sono presentate nel modo più chiaro possibile e, una volta presa confidenza con l'aggiunta di componenti semplici come fasciami e fondi, sarà possibile passare a componenti più complessi senza particolari difficoltà.
I pulsanti di aiuto contestuali alle proprietà sono posizionati in maniera da chiarire i dubbi relativi a proprietà più complesse.
Il meccanismo di estensione di un apparecchio può procedere linearmente, eseguendo le medesime operazioni svolte finora per componenti successivi.
Definizione del livello del liquido
Un'operazione comune nel calcolo di apparecchi a pressione è la definizione di un livello di battente in condizioni operative. In NextGen questo si può fare semplicemente selezionando un componente del corpo (per un vessel orizzontale il corpo cilindrico principale; per un vessel verticale il componente su cui cade il pelo del liquido) e poi cliccando l'icona a forma di bicchiere nella scheda "Item" della barra multifunzione:
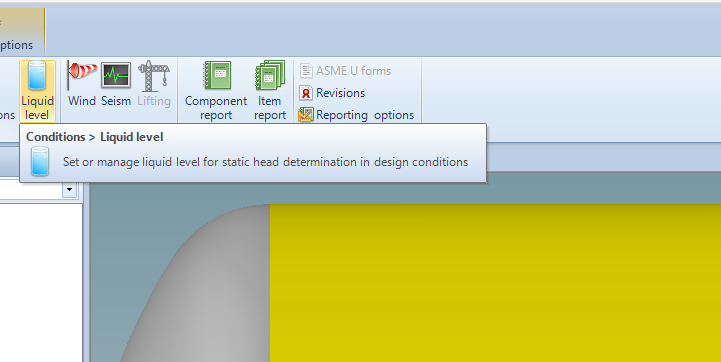
Impostazione del livello del liquido
Vanno quindi impostati nome del liquido, altezza e densità. L'altezza è riferita alla base del componente corrente.
Il livello del liquido viene quindi rappresentato graficamente come una superficie blu:
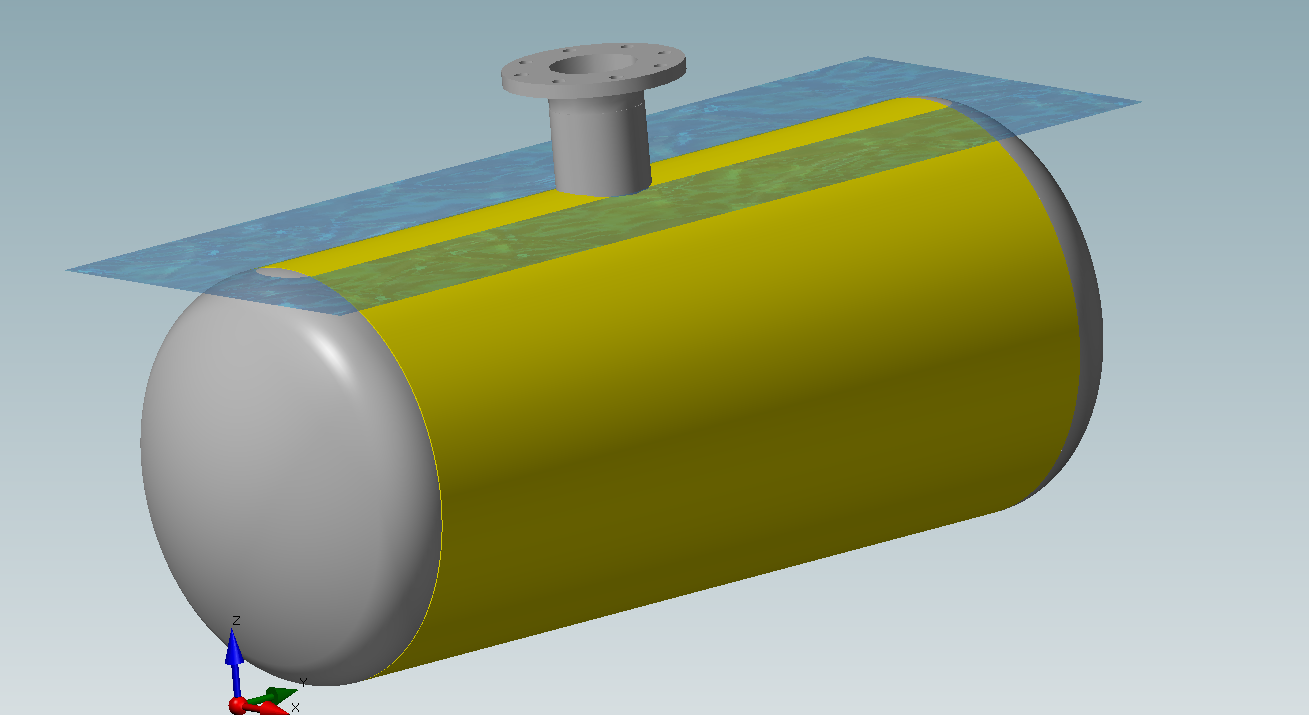 Il livello del liquido nel modello 3D
Il livello del liquido nel modello 3D
Alcune annotazioni:
- In condizioni di prova, il livello del liquido è sempre calcolato automaticamente ponendo il recipiente pieno d'acqua
- In condizioni operative, tutti i componenti sottostanti il livello del liquido avranno un valore di pressione idrostatica ("Overpressure due to static head" nella sezione "General") automaticamente calcolato.
Stampa
In qualsiasi momento è possibile stampare il report di calcolo relativo ad un singolo componente oppure all'intero apparecchio.
Il report del singolo componente risulta particolarmente utile qualora si vogliano comprendere errori di calcolo o i valori che portano alla determinazione di un determinato risultato: NextGen produce un report di calcolo completo, integrando le formule del codice di calcolo, permettendo così la verifica dei valori calcolati.
Al report completo dell'Item si accede tramite l'icona con l'immagine di una pila di libri nella scheda "Item" della barra multifunzione:
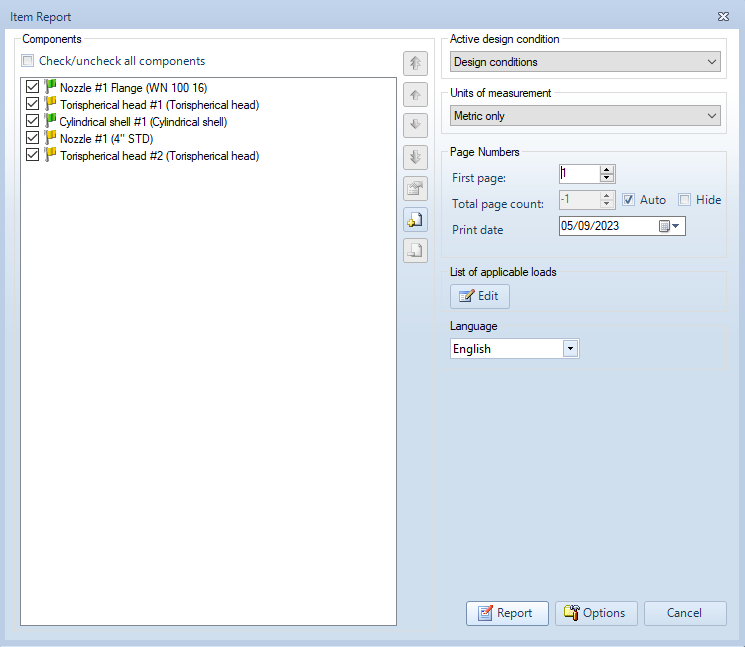
Finestra "Item report"
Dalla schermata successiva è possibile selezionare e riordinare i componenti che si vogliono includere nel report, nonché impostare le opzioni di stampa. Per quelle più avanzate, scegliere il pulsante "Options" in basso a destra. Puoi trovare ulteriori informazioni sulle opzioni di report disponibili in questo articolo. Una volta impostato il report, cliccare sul pulsante "Report" per avviarne la creazione.
Il report è navigabile dall'interno di NextGen oppure esportabile sia in formato PDF sia in formato Word DOCX.
Principali proprietà dell'Item
Le proprietà dell'Item sono sempre accessibili tramite il menu File > Item properties. Di seguito riportiamo una panoramica delle principali opzioni.
Si noti che le sezioni sono molteplici ed in alcuni contesti non tutte visibili: utilizzare le frecce evidenziate nella seguente immagine per accedere ad ulteriori opzioni.
 Categorie presenti nella finestra "Item properties"
Categorie presenti nella finestra "Item properties"
General
Nella sezione generale è possibile scegliere il comportamento di default di diversi aspetti quali le flange da adottare, i bulloni o i materiali (attraverso i "Set of materials"). Altre opzioni nel caso di calcoli ASME riguardano la norma di riferimento, metrica o customary, e le unità di misura di input.
Geometry
Da questa sezione è possibile impostare l'orientamento dell'item, orizzontale o verticale.
Test
Nella sezione "Test" è possibile scegliere quale verifica in prova eseguire sull'Item (nessuna, idraulica, pneumatica o entrambe), l'eventuale pressione di prova manuale da utilizzare e le condizioni del calcolo in prova. Per ASME VIII Divisione 1 è possibile impostare il "Complete hydrostatic test" che riesegue la validazione a pressione interna utilizzando pressione di prova e ammissibili basati sullo snervamento.
Location, seism, wind
Queste sezioni permettono l'impostazione della posizione geografica dell'apparecchio e le opzioni relative al calcolo delle sollecitazioni dovute a vento e sisma secondo le norme ASCE, Eurocodici, UBC, NTC.
Reporting
In questa sezione vanno impostati i dati che vengono stampati nell'angolo in alto a destra del report.
Fatigue
Disponibile per EN13445, ASME VIII Div 1 e ASME VIII Div 1, la sezione permette la definizione delle proprietà relative al calcolo a fatica dell'apparecchio (screening a fatica per codici ASME).
Principali opzioni del programma
Dal menu "Tools" > "Options" è possibile accedere alle opzioni del programma. Di seguito sono riepilogate le principali.
Opzioni generali
Nella sezione "General" è possibile impostare i percorsi di lavoro del programma (utile ad esempio per condividere in rete con altri colleghi i medesimi file) e le opzioni di salvataggio automatico
Communications
Qualora l'accesso aziendale ad Internet passi attraverso un server Proxy, esso è impostabile da questa sezione
Reporting
Le opzioni di reportistica di default sono modificabili da questa sezione. Ogni item può utilizzare queste opzioni, oppure sovrascrivere le impostazioni di base con un altro set di opzioni. Se non viene scelto diversamente, saranno queste le opzioni utilizzate per la stampa. Tra le altre cose, è possibile scegliere quali pagine di riepilogo stampare. Ulteriori impostazioni sono disponibili selezionando le sotto-sezioni dalle linguette di sinistra: opzioni di stampa dei componenti -- come ad esempio l'esclusione della stampa dei warning -, delle unità di misura ed opzioni relative all'interstazione del report (logo, dati del licenziatario).
Components
Nella sezione "Components" è presente la casella di spunta "Enable geometric relationships between adjacent components": NextGen si occupa di ridimensionare due componenti connessi tenendo sincronizzate le loro dimensioni, come per esempio i diametri. Se questo comportamento non è desiderato, è possibile agire su questa opzione.
È disponibile un articolo di approfondimento a questo indirizzo.
Dalla medesima vista è possibile abilitare l'opzione "Allow different pressures between adjacent components", che permette l'input di pressioni differenti su diversi componenti del medesimo Item.
Richiedere aiuto
NextGen integra una funzione per le richieste di supporto denominata "Ask for support": tale funzione è accessibile dalla toolbar superiore.
È disponibile un articolo di approfondimento a questo indirizzo.
Ulteriori informazioni
La sezione riguardante gli approfondimenti su NextGen disponibile sul sito web di Sant'Ambrogio è in continuo aggiornamento. Di seguito vengono indicati alcuni articoli particolarmente utili. L'elenco completo degli articoli è disponibile all'indirizzo seguente:
https://nextgen.sant-ambrogio.it/en/categories/knowledge-base
Visita questo articolo per una guida sull'utilizzo del Heat Exchanger Wizard
Visita questo articolo per una guida su come effettuare il calcolo delle sollecitazioni secondo le direttive WRC 107, WRC 537 o WRC 297
Visita questo articolo per una guida su come creare componenti addizionali (modalità di progettazione simile al software Sant'Ambrogio Classic Edition)
Archivio notizie
- 07 gen 25: Capire e risolvere gli avvisi di validazione (warning)
- 11 nov 24: Come creare un componente addizionale con la "Desktop View"
- 24 set 24: Capire e risolvere gli errori di validazione
- 12 giu 23: Guida all'uso dell'interfaccia utente di NextGen 2023
- 01 gen 17: Guida introduttiva passo-passo